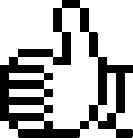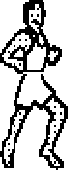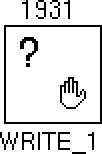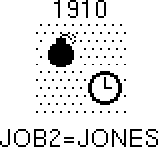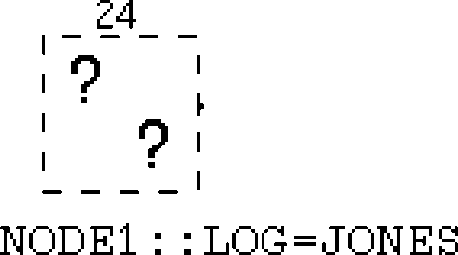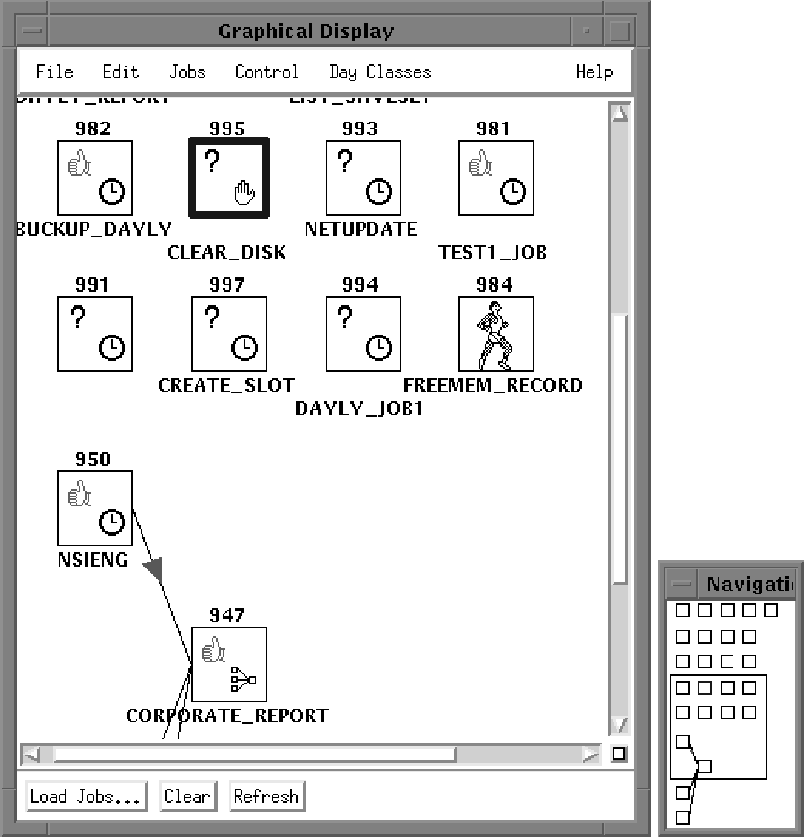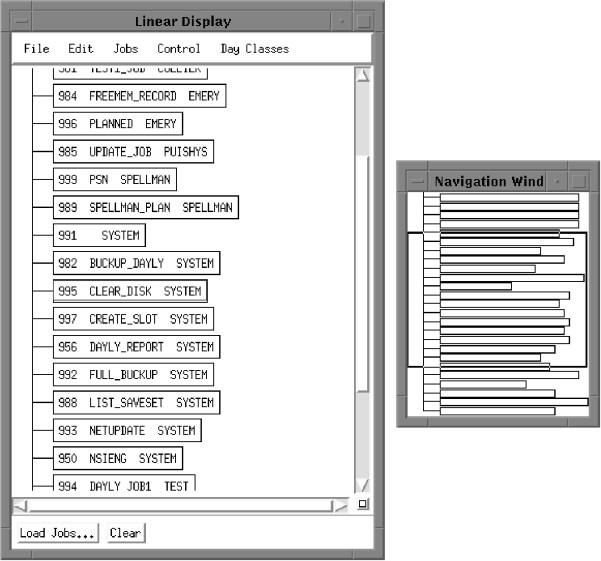VSI Job Management for OpenVMS Administration Guide
- Software Version:
- VSI Job Management V3.1 for OpenVMS
- Operating System and Version:
- VSI OpenVMS x86-64 Version 9.2-3
Preface
1. About VSI
VMS Software, Inc. (VSI) is an independent software company licensed by Hewlett Packard Enterprise to develop and support the OpenVMS operating system.
2. Document Structure
Chapter 1, "An Overview of Job Management Manager" explains its role in automating and managing jobs in OpenVMS
Chapter 2, "How Job Management Manager Works" describes how the system automates, processes, and reports jobs.
Chapter 3, "Getting Started with Job Management Manager" introduces the system’s setup, roles, interfaces, automation steps, and job security management.
Chapter 4, "Using the DCL Command Interface" describes how to use Job Management Manager with DCL commands.
Chapter 5, "Using the Motif Interface" covers how to interact with Job Management Manager through the Motif interface.
Appendix A, "Job Management Manager Components" outlines the key files and system components.
Appendix B, "Logical Names, Global Symbols, and Event Logs" provides a list of Job Management Manager logical names and run time global symbols.
Appendix C, "Customizing Load Balancing" provides information on customizing your own load balancing algorithm.
Appendix D, "Using Extended Job Fields" demonstrates best practices to specify job fields that are longer than a standard OpenVMS command token.
Appendix E, "Troubleshooting and FAQs" provides troubleshooting tips and answers to frequently asked questions for Job Management Manager and Job Management Agent.
3. Related Documents
This guide is part of the VSI Job Management for OpenVMS documentation set, which also includes the following:
4. VSI Encourages Your Comments
You may send comments or suggestions regarding this manual or any VSI document by sending electronic mail to the following Internet address: <docinfo@vmssoftware.com>. Users who have VSI OpenVMS support contracts through VSI can contact <support@vmssoftware.com> for help with this product.
5. OpenVMS Documentation
The full VSI OpenVMS documentation set can be found on the VMS Software Documentation webpage at https://docs.vmssoftware.com.
Chapter 1. An Overview of Job Management Manager
1.1. About Job Management Manager
The manager is a combination of job controller, database, and logging system. It helps data center personnel, individual users, and general OpenVMS users increase their productivity by providing a hands-off approach to running repetitive jobs.
Using Job Management Manager, you can perform the following tasks:
Automate and manage jobs that run repeatedly, such as fiscal reports, operating system maintenance tasks, and user applications.
Separate all scheduling specifics such as the schedule interval, completion notification, and job dependencies from the job’s main task.
Capture events using logging system, so you can generate accounting and historical reports.
Is a fully distributed product. All functions and features work remotely as well as locally, transparent to the user except where noted.
Provides for automatic node failover and easily customized load balancing for OpenVMS Cluster systems.
1.2. Features and Uses
The manager has a number of useful features for creating and managing repetitive jobs.
Jobs
You can create jobs that consist of a single system-level command or a command file containing many commands.
Your repetitive jobs run automatically, based on scheduled intervals and other criteria you specify. For example, you can specify mail notification for completed jobs, or what to do if a system failure occurs.
You can modify selected job criteria without having to resubmit a job. The manager maintains your job criteria in its job database, separate from job actions.
You can modify job characteristics for a single run or for all future runs.
You can specify commands to run before or after a job (prefunctions and postfunctions).
Networks and Synchronized Jobs
You can schedule jobs within a cluster of nodes or among remote nodes on a network.
You can synchronize a job with up to 16 other jobs, in the same OpenVMS Cluster or on remote nodes. Those 16 jobs can be synchronized with other jobs, giving the effect of unlimited job dependencies.
Mail Notification and Reports
You can send job completion notifications by OpenVMS mail, terminal broadcast messages, and OPCOM messages.
The manager provides a standard format for log reports. You can customize the format to fit your specific requirements.
You can view a job history for any number of jobs.
System Management
You can restart interrupted jobs on failover nodes, based on the job criteria, restart labels, and strings within the command procedure.
Management commands allow the system manager to control the Job Management Manager processing environment, including load balancing, failover, event logging, and network events.
1.3. How to Access Job Management Manager
There are two ways to access the manager:
1.3.1. DCL interface (Chapter 4)
DCL commands provide easy access on all OpenVMS hardware platforms to job database information and current job status. You can run, modify, or review jobs by job name, number, group, owner, or type. The manager supports the use of wildcards on each of a job’s fields, so you can enter a single command for multiple jobs.
You can use the DCL interface to access the full set of Job Management Manager commands (general user commands and also management commands) if you have the required system privileges.
1.3.2. Motif interface (Chapter 5)
If you have a workstation or other DECwindows display device you can use the Motif interface, which provides you with a graphic view of Job Management Manager jobs. Jobs are represented by boxes. Job dependencies are indicated by arrows that show you the order in which jobs are performed.
You can access all general user commands using menus and dialog boxes; you cannot access management commands using the Motif interface.
1.4. Comparing Job Management Manager Detached Processes with OpenVMS Standard Batch Processes
The manager offers both detached and batch processing. For many repetitive tasks, Job Management Manager detached processing can be easier to use than OpenVMS standard batch processing. The table below shows how detached processing and OpenVMS batch (without Job Management Manager) handle several common tasks.
| Function |
Job Management Manager Detached Process |
OpenVMS Batch Process (without Job Management Manager) |
|---|---|---|
|
Processing a single DCL command |
Allows single DCL commands or command files. |
Requires a command file. |
|
Modifying a job record |
Modifies and runs jobs repeatedly. |
Jobs must be resubmitted. |
|
Modifying job criteria |
Separates criteria from the job itself; you can modify criteria without modifying the job. |
The job and its criteria must be deleted, modified, and resubmitted. |
|
Identifying file versions |
Uses a file name. Runs the most current file version or the version you specify. |
Uses an OpenVMS record management services (RMS) file identification. Runs the version that existed when the job was submitted, regardless of any new changes made to the file. |
Here is a list of some tasks you can perform using the manager that you cannot perform using standard OpenVMS batch mode:
Override job settings for a single run
Synchronize multiple jobs on an OpenVMS Cluster
Specify failover actions for interrupted jobs
Access jobs by Motif interfaces
Specify prefunctions and postfunctions to perform before or after a job
Issue warning messages when a job exceeds the maximum run time or does not start when expected
For functions that involve timing between different nodes, such as maximum run time and start time for remote or batch mode jobs, system times must be synchronized.
Note
OpenVMS detached processes created by the manager carry the processing mode of OTHER for detached processes, or BATCH for batch processes. Before you run existing command procedures under the manager, change the test for F$MODE() .EQS. "BATCH", to:
IF F$MODE() .EQS. "BATCH" .OR. F$MODE() .EQS. "OTHER"
Batch mode further increases the versatility and usefulness of the manager. For a description of the manager, see Using Batch Mode in Chapter 2, "How Job Management Manager Works".
1.5. Privileges Needed to Use Job Management Manager
The manager provides commands to create and control jobs, and management commands to control the operation of the manager system itself. In general, you need either SYSPRV or OPER OpenVMS privileges to issue the manager management commands (some management commands require other privileges as well). General users can perform operations on their own jobs, and on other jobs based on OpenVMS privileges and identifiers.
There are three types of access that users can have to jobs:
READ access permits you to see information about a job and to synchronize other jobs to that job.
EXECUTE access allows you to control how a job runs, but not what it does.
WRITE access allows full control of job characteristics.
Your OpenVMS privileges and your UIC, the OpenVMS identifiers and UIC associated with the job, and identifiers that you hold, determine the access that you have to a job.
You have READ access to a job if at least one of the following is true:
Your user identification code (UIC) matches the job’s UIC.
Your group UIC matches the job’s group UIC.
SYSPRV privilege is enabled.
BYPASS privilege is enabled.
READALL privilege is enabled.
You hold the READ, WRITE, or EXECUTE identifier for that job.
You have WRITE access to a job if at least one of the following is true:
Your UIC matches the job’s UIC.
Your group UIC matches the job’s group UIC and you have GROUP privilege enabled.
SYSPRV privilege is enabled.
BYPASS privilege is enabled.
You hold the WRITE identifier for that job.
You have EXECUTE access to a job if at least one of the following is true:
You have WRITE access to the job.
You hold the EXECUTE identifier for the job.
To use the general commands of the manager on remote nodes of the network, you must have an authorized account on the remote node.
For a description of identifier-based access to jobs, see Identifier-Based Access to Jobs in Chapter 3, "Getting Started with Job Management Manager".
1.5.1. Privileges for Management Commands
To use management commands of the manager, you must have one of the following OpenVMS system privileges:
OPER
SYSPRV
If you are unsure what your system privileges are, see your system manager.
Some management commands require other privileges. These privileges are described in the respective command descriptions.
For a description of general and management commands, see Chapter 4, "Using the DCL Command Interface".
1.6. Wide Area Network Support
You can use Job Management Manager to control and coordinate the processing of jobs among nodes in a wide area network. Note the following requirements:
The manager must be installed on both the sending and receiving nodes of the network.
When you install the manager on each node, answer yes to the wide area network support question in the installation procedure.
The manager can be installed with support for executing jobs on remote OpenVMS nodes. If you want to use the manager to control jobs on one or more of these remote nodes, answer YES to this question. This feature of the manager requires that a supported TCP/IP stack is installed and running. For details on supported TCP/IP products and version, see https://docs.vmssoftware.com/vsi-openvms-x86-64-v923-installation-guide/.
The TCP/IP network startup procedure must execute before the manager startup procedure in the system startup procedure.
In a wide area network, users can:
Enter commands for the manager on remote nodes, if they have either a proxy account or valid account and password to access the remote nodes.
Add remote job dependencies if they have READ access to the remote jobs.
In a wide area network, system managers can:
Set the interval and expiration time for attempting to resend job-dependency notifications between remote nodes when communication failures occur.
Control the information that the manager enters in the event log on remote nodes.
For functions that involve timing between different nodes, such as maximum run time and start time for remote or batch mode jobs, system times must be synchronized.
The manager keeps a record of network information in two files:
NSCHED$:RETRY.LOG
This file contains a history of all network operations that the manager has retried. You can type or print this file. The system manager can delete the file when it becomes too large.
NSCHED$:RETRY.DAT
This file is present only when retry activity is pending.
The manager uses this file to control operations for resending mail notifications over the
network. Deleting this file stops all retry attempts currently in progress. You cannot type or
print the file. Instead, use the
SCHEDULE
SHOW NETWORK command to display its contents.
Remote job termination message contents are the same as regular termination messages except:
Peak page is not used.
BIO is total IOS.
DIO is not used.
Volumes are not used.
When you show a job locally, it always knows the correct exit status (success or failure) of remote mode jobs. When showing that same job from across the net, the mode can be unknown and the exit status tests for SUCCESS/FAILURE/UNKNOWN based on the status number (odd or even).
Changing the mode of a currently running job can cause the results of the current run to be improperly reported. The termination information is discarded if the job starts with one mode and exits with another. Changing can also cause some internal counters to not be properly updated, such as the number of currently running jobs. Always verify that a job is not currently running before changing its mode. Available modes are DETACHED, BATCH, and REMOTE.
Prefunctions and postfunctions are not supported for remote mode jobs, which run on remote agents. For remote OpenVMS jobs, prefunctions and postfunctions work as usual.
The following fields are not accessible remotely; to control them the user must log directly in to the remote account:
|
SJOB |
EXID |
QUEUE-NAME |
|
TJOB |
WRID |
CPU-LIMIT |
|
RDID |
MODE |
REMOTE-USER/NODE |
Chapter 2. How Job Management Manager Works
2.1. Overview
This chapter provides general information about how Job Management Manager (the manager) works. The following sections provide specific information about how to access and use the manager.
2.1.1. Starting and Stopping Job Management Manager
To start the manager, at the DCL prompt, enter the following:
$ @sys$startup:job$manager$startup.com
To stop the manager, at the DCL prompt, enter the following:
$ @sys$startup:job$manager$shutdown.com
2.2. Automating and Managing Jobs
The primary goal of Job Management Manager is to automate and manage repetitive jobs. This section provides an overview of how the manager achieves this goal.
2.2.1. Job, Job Database, and Job Record
To understand how the manager manages jobs, you should understand how it defines a job, a job database, and a job record.
Job
The main part of a Job Management Manager job can be a single system-level command or a command file containing multiple commands. A job also includes all the related information required to process commands, such as when and where to run the commands and how to complete them. You refer to a job by its job name or job number.
Job Database
A job database is the collection of information that tells the manager when and how to process each particular job. The Job Management Manager database is a multikeyed index file that uses OpenVMS record management services (RMS) to store information about each job.
The manager is most useful when processing repetitive jobs, such as fiscal reporting procedures, system maintenance or backup tasks, and user applications. The job database is used to process repetitive jobs.
You can also use the manager to run non-repetitive jobs that would benefit from its scheduling, job synchronization, or other features.
Job Record
A Job Management Manager job is represented in the database by a job record. You create most of the job database information when you create, copy, or modify job characteristics, such as:
Job name, group, type
Primary command, prefunction, and postfunction
Schedule interval and run times
Job dependencies
Message notification conditions
Job restart conditions
The primary part of a job record is a Job Management Manager command, which is any valid system-level command you want to perform. To enter a command, you use the standard command format for the operating system that the command executes on. In the DCL interface, use quotes to enclose a case-sensitive command.
Any user can create a job record or copy a record to the Job Management Manager job database.
Note
The default location for files referenced in a Job Management Manager command is your SYS$LOGIN device and directory. You can specify a different device and directory as part of your file specification.
The following table documents the limit for text attributes in the job record:
|
Job Attribute |
Maximum Length |
|
Cluster node |
6 |
|
Comment |
80 |
|
Group |
40 |
|
Job name |
40 |
|
Load balance group |
14 |
|
Mail to |
50 |
|
Output (job log file) |
255 |
|
Queue (batch mode) |
31 |
|
Postfunction |
1024 |
|
Prefunction |
1024 |
|
Remote node |
72 |
|
Restart parameter |
40 |
|
Type |
40 |
|
Username |
32 |
|
VMS command |
1024 |
|
All time specifications |
23 |
2.3. How Job Management Manager Processes Jobs
By default, the manager runs a job as a detached process on OpenVMS. The manager is activated by one of two actions:
An internal timer starts the job at its scheduled starting time, except as restricted by dependencies, Special Days, or resource availability.
The manager receives a message to look at a particular job. The message may be the result of a Job Management Manager command (such as Create, Modify, or Run), or a completed job.
By default, the manager does not use OpenVMS batch processing to run jobs. The manager creates the job process directly.
The process created by the manager first executes the system-wide and user-specific login command files. Then it executes the command file SCHEDULER$SHELL.COM supplied with the manager, in the NSCHED$: logical directory.
SCHEDULER$SHELL.COM runs a program that extracts the job’s commands from the Job Management Manager database and performs them. When the process created by the manager exits, OpenVMS sends a completion message to the manager. The manager then updates its job database accordingly.
2.4. How Job Management Manager Reports a Completed Job
After performing the last command in a job, the manager reports the job as complete. If the job is a command procedure, the completion status of job is the status of the last command performed within the procedure.
If the last command in a job is successful, the manager reports a successful completion
status. For example, the manager would always report a successful completion status for the
following procedure, even if the
COPY
command failed. The reason is that the last command performed is WRITE
SYS$OUTPUT.
$ ON ERROR GOTO ERR_EXIT: $ COPY A.B C.D $ EXIT $ ERR_EXIT: $ WRITE SYS$OUTPUT "file copy failed!" $ EXIT
Because, the completion status can affect the execution of other jobs depending on this job; you can modify your command procedure to exit with the desired status.
To modify the preceding example to complete with the desired status, change the error-handling section as follows:
$ ERR_EXIT: $ SAVED_STATUS = $STATUS $ WRITE SYS$OUTPUT "file copy failed!" $ EXIT SAVED_STATUS
By default, the manager treats failures of any level as job failures. For example, the error
%NSCHED-F-JOBSNOTFND is considered a FATAL error by OpenVMS instead of a less severe error. You can control this level by modifying the job status before it finishes; the postfunction is recommended as the place to do this modification. For example, a DCL procedure can be written to verify and change the NSCHED_STATUS symbol to achieve the desired job completion effect. Bits 0–2 of the NSCHED_STATUS can be selected for the severity level of the failure, as listed here. Alternately, the symbol NSCHED_SEVERITY can be tested, with the same result.
0 = Warning
1 = Success
2 = Error
3 = Informational
4 = Severe Error
5-7 = Reserved by VSI
The OpenVMS command STOP/ID, when issued for a Job Management Manager job process, causes
the process to exit with the status of the last image that was executing. The command turns out
to be SUCCESS more often than not, instead of an expected FAILURE or ERROR. The
JOB$MANAGER$SHUTDOWN.COM
procedure issues
SCHED
STOP/REQUEUE command which aborts all running jobs before stopping
NSCHED process. These jobs are assigned %NSCHED-F-JOBABORT status.
2.5. Job States
Job Management Manager jobs are always in one of six system-assigned states:
Scheduled
On hold
Job slot wait
Dependency wait
Running
Queued
You can request the manager to change the state of a job by using one of the following commands:
Abort
Delete
Hold
Release
Run
These commands set a requested state in the Job Management Manager database. The manager grants a request when it processes the related job’s database record.
2.5.1. Restarting Jobs
When you create a job in the database, you can specify whether or not to restart the job after system interruptions. You can also include restart labels in the job’s command procedures, if you want the job to restart from a specific step rather than at the beginning.
2.6. Job Database Listing
Job Management Manager updates job information each time it runs a job. That information includes:
Unique job number (assigned when the job is created)
Current job state
Last run time and exit status
Next scheduled run time
Success and failure counts
Last run-time error message (if any)
A list of satisfied and unsatisfied dependencies
To see a complete job database listing for one or more jobs using the DCL interface, you
use the
SCHEDULE
SHOW JOBS/FULL command. The following example displays a job
database listing:
Job Name Entry User_name State Next Run Time -------- ----- --------- ----- ------------- SAMPLE_JOB 206 EXAMPLE Scheduled 17-APR-2003 03:00 VMS_Command : @DISK$USER1:[EXAMPLE]SAMPLE_JOB.COM Group : (none) Type : (none) Comment : This job runs nightly as a basic test Last Start Time : 17-Apr-2003 03:00 Last Finish Time : 17-Apr-2003 03:10 Last Exit Status : SUCCESS Schedule Interval : D 03:00 Mode : Detached Mail to : EXAMPLE (No Mail) Days : (MON,TUE,WED,THU,FRI) Output File : DISK$USER1:[EXAMPLE]SAMPLE_JOB.LOG Cluster_CPU : Default Notify user upon completion Load Balance Group: GROUP1 Run Priority : Default Max_Time Warning : None Job Always retained Stall Notify : None No Retry on Error Success Count : 166 Failure Count : 13 Owner UIC : [201,203] Restart on Crash No Pre or Post Function for this job No local jobs depend upon this job.
This job has no Dependencies on other jobs in the Motif interface, select which jobs to display by clicking on the Load Jobs... button in either the Graphical or Linear Display window.
2.6.1. Specifying a Job
Format
You can specify a Job Management Manager job by name or number. The job name or number is named the "job specifier".
([node::]job-name[=username])
Example:
XYZ:WEEKLY-RENAME=DOE
Default Node and Username
You do not have to specify a node or username for jobs that you own.
The default node is the default agent on your local OpenVMS Cluster.
The default username is the username for the account you are logged into.
Specifying Another User’s Job
To specify a job that belongs to another user, use the =username qualifier to add the user’s name to the job name. In the following example, the job COPY_IT belongs to user SMITH:
COPY_IT=SMITH
Specifying a Job Outside Your OpenVMS Cluster
You can specify Job Management Manager jobs on nodes outside your OpenVMS Cluster if the manager is installed with its wide area network features. For example, to specify the job COPY_IT on node XYZ outside your OpenVMS Cluster, add that node name to the job name.
XYZ::COPY_IT
Uniqueness of a Job Name and Number
Job names are unique within a specific user’s set of jobs. For example, if user Doe and user Smith each own jobs named COPY_IT, the manager treats them as two separate jobs.
Job numbers are unique within an OpenVMS Cluster.
Note
The manager assigns each job in the database a unique job number. For this reason, VSI does not support the use of numerical job names.
Important
Never use the statement "READ SYS$COMMAND <symbol>" in any step of a Job Management
Manager job (pre, main, or post). During the execution of Job Management Manager jobs,
SYS$COMMAND
points to the SCHEDULER$SHELL command procedure. The effect of the READ statement is to read a
command from the SCHEDULER$SHELL.COM file and assign it to the
symbol. When the user command finishes, the next line in the SCHEDULER$SHELL should be "EXIT
$STATUS." However, if this line has been read and assigned to the user symbol, the file
pointer now points to the next line in SCHEDULER$SHELL.COM and the
EXIT
command is skipped, causing the job run process to start again.
2.7. Job Output Files
Job output files are written to the default device of job owner and directory as specified in the authorization file for the account.
You cannot use logical names defined in the LNM$PROCESS_TABLE to direct the location of the output file of the Job Management Manager job. The logical names that you use must be visible before you execute the user login procedure.
2.8. Using Wildcards
You can use wildcard characters when specifying jobs in Job Management Manager commands. Follow the standard OpenVMS wildcard conventions. For example:
The asterisk (*) wildcard is a substitute for any character or string of characters in a job specification.
The percent (%) wildcard is a substitute for one character only.
The following examples show how to use wildcards in a full Job Management Manager job specification.
Examples:
- This example shows a full job specification without wildcards:
XYZ::WEEKLY-RENAME=DOE
This example shows a full job specification for all jobs on node XYZ that have job names beginning with WEEKLY and are owned by users whose OpenVMS usernames begin with the letter D:
XYZ::WEEKLY*=D*
This example displays a list of the current user’s jobs that begin with the letter W, on the local OpenVMS Cluster:
W*
Note
You cannot use wildcards in job specifiers when creating or modifying a job dependency list with the /SYNCHRONIZATION qualifier in the DCL interface.
2.9. Accessing Jobs on Remote Nodes
To perform an operation on a remote node, you must have authorized access to an account on that node. You also must have the appropriate privileges to perform the specified command.
There are three ways to access jobs on remote nodes:
Specify your default proxy account on the remote node. You must have a default proxy account on that node. For example:
XYZ::WEEKLY-RENAME
Specify the remote node and a username for a particular proxy account in quotation marks. You must have a proxy account on that node. For example:
XYZ"SMITH"::WEEKLY-RENAME=DOE
Specify the remote node and an access control string within quotation marks. For example:
XYZ"DOE MYPASSWORD"::WEEKLY-RENAME
2.10. Prefunctions and Postfunctions
A prefunction is a separate command performed before the job’s primary command begins running. For example, a prefunction can include selecting for a necessary file or verifying that a tape is mounted before a backup procedure begins.
A postfunction is a separate command performed
after the job’s primary command has completed. For example, a postfunction
can include printing a directory of files created by a
COPY
command, or purging duplicate versions of files created by the job’s primary DCL command.
Multiple jobs use prefunctions and postfunctions to reduce programming effort and increase standardization.
In the DCL interface, you can add prefunctions and postfunctions by using the
/PRE_FUNCTION and /POST_FUNCTION qualifiers with the
following commands:
SCHEDULE CREATESCHEDULE COPYSCHEDULE MODIFY
For example:
$ SCHED MODIFY/PRE_FUNCTION="DIR/PRINT[DOE.PROJ-C]*.LJT;*" $ SCHED MODIFY/POST_FUNCTION="@CHECK_DISC.COM "
In the DECwindows interfaces, you can enter prefunctions and postfunctions directly in the fields provided when creating, copying, or modifying a job.
2.10.1. Prefunction and Postfunction Processing Rules
If the prefunction ends with an error, Job Management Manager does not process the primary command, and ends the entire job with an error.
If the prefunction completes successfully, the manager processes the primary command of job.
The manager processes the postfunction, regardless of whether the primary command of job completes successfully or terminates with an error.
If the postfunction completes successfully, the manager notifies you that the job completed successfully. If the primary DCL command of job ended with an error, the manager reports those errors in the specified output file of job (if any).
If the postfunction ends with an error, the manager notifies you that the entire job ended with an error, even if the primary DCL command of job completed successfully.
2.11. Job Dependencies
You can create a Job Management Manager job to run in any of the following three ways:
Standalone (does not depend on other jobs or involve a prefunction or postfunction)
Within the constraints of a prefunction and postfunction
Synchronized to depend on other jobs
The manager allows a job to have an unlimited number of job dependencies. For example, a primary job can depend on up to 16 other Job Management Manager jobs; each of these jobs can depend on 16 more jobs, and so on. These jobs can be on the same node, within an OpenVMS Cluster, or on remote nodes of a wide area network.
The following diagram illustrates a job dependency hierarchy among several remote nodes of a network:
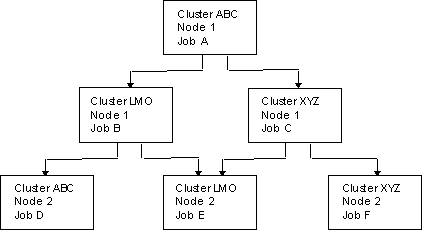
In the example:
Job B and Job C depend on Job A. When Job A runs successfully, Job B and Job C can run.
Job D depends on Job B. When Job B runs successfully, Job D can run.
Job F depends on Job C. When Job C runs successfully, Job F can run.
Job E depends on Jobs B and C. Both Job B and Job C must run successfully before Job E can run.
2.11.1. Remote Nodes
The wide area network feature allows you to:
Use Job Management Manager commands on remote nodes, if you have either a proxy account or a valid account and a password to access those nodes.
Add job dependencies on remote jobs, if you have READ access to those jobs. If you are setting up remote synchronizations to jobs that run on a cluster that has no cluster alias, you need to specify the dependency to one specific node in that cluster and then node restrict the job running on that cluster. Without the node restriction, the job may be load balanced to any node in the cluster and the dependency may not be satisfied.
When you set up remote synchronizations to jobs that run in a cluster that has an alias, always set the remote synchronization in terms of the cluster alias. This set up lets the dependency be satisfied regardless of what node the job runs on. If the job on the cluster is node restricted, set the dependency to that node.
The following commands and qualifiers are not supported over the network:
|
Commands |
Qualifiers |
|---|---|
|
COPY |
/MODE /QUEUE /EXID /RDID /WRID /SJOB /TJOB /OPCOM /CPULIMIT /REMOTE_NODE /SYNC=remotenode::job /LOAD_BALANCE_GROUP |
|
CREATE |
/MODE /QUEUE /EXID /RDID /WRID /SJOB /TJOB /OPCOM /CPULIMIT /REMOTE_NODE /SD_CLASS /SYNC=remotenode::job /LOAD_BALANCE_GROUP |
|
DELETE |
/SD_CLASS /IGNORE |
|
HELP | |
|
MODIFY |
/MODE /QUEUE /EXID /RDID /WRID /SJOB /TJOB /OPCOM /CPULIMIT /REMOTE_NODE /SD_CLASS /SYNC=remotenode::job /LOAD_BALANCE_GROUP |
|
SCRIPT JOB | |
|
SET JOB | |
|
SET RESTART_VALUE | |
|
SHOW DELETES | |
|
SHOW DEPENDENCIES | |
|
SHOW FISCAL_YEAR | |
|
SHOW JOB |
/PROCESS /QUOTAS /ACCOUNTING /RIGHTS /PRIVILEGES /VERIFY_REMOTE |
|
SHOW SD_CLASS |
2.12. Delta Time Formats
Job Management Manager uses two different delta time formats: OpenVMS delta time and Job Management Manager delta time.
2.12.1. OpenVMS Delta Time
Some Job Management Manager commands use qualifiers that require you to specify time intervals using OpenVMS delta time. Here is the format for OpenVMS delta time:
dddd-hh:mm:ss.cc
dddd – Days
hh – Hours
mm – Minutes
ss – Seconds
cc – Hundredths of a second
Note
At the DCL prompt, the
/MAX_TIME
and
/STALL_TIME
qualifiers require use of OpenVMS delta time; in all other interfaces, including the shell,
these qualifiers use Job Management Manager delta time.
2.12.1.1. Rules for Formatting OpenVMS Delta Time
You can omit fields within the time only if you include the punctuation that separates the fields. For example, 2::10 means 2 hours and 10 seconds.
You can truncate a delta time on both the right and the left. In the example 2::10, the days and hundredths-of-a-second fields are truncated.
2.12.2. Job Management Manager Delta Time
The
/INTERVAL
qualifier, used with the COPY, CREATE, and
MODIFY commands, allows you to use Job Management Manager delta time. Here
is the format for Job Management Manager delta time:
+dddd-hh:mm:ss.cc
+dddd – Days
hh – Hours
mm – Minutes
ss – Seconds
cc – Hundredths of a second
Note
Job Management Manager delta time (+dddd hh:mm:ss.cc) is NOT the same as OpenVMS delta time (dddd-hh:mm:ss.cc).
2.12.2.1. Rules for Formatting Job Management Manager Delta Time
You can omit fields within the time only if you include the punctuation that separates the fields. For example, "+0 2::10" means 2 hours and 10 seconds.
You can truncate a delta time on the right. In the example "+0 2::10," the hundredths-of-a-second fields are truncated.
You must specify a value for days (+dddd), even if it is 0.
In the DCL interface, you must enclose the Job Management Manager delta time in quotes because it always contains a space after the day value.
2.12.2.2. Time Creep in Jobs
When a job’s schedule interval is a delta time expression, for instance, "+00 15:00," the manager calculates the job’s next scheduled run time by adding the time interval to the job’s actual start time. Typically, there is a small time lapse (usually a second or two) between a job’s scheduled start time and the time it actually begins to run. When delta time schedule intervals are used, this time delay is reflected in the job’s next scheduled run time. For example, a job that was scheduled to start at 11:30:00.00 may be next scheduled to run at 11:45.01.35, reflecting a "time creep" of 1.35 seconds.
You can use the /USE_NEXT_TIME qualifier when creating or modifying a
job that uses a delta time interval. This will calculate the next scheduled run time from the
scheduled time, not from the actual start time, preventing time creep.
However, if a user uses the RUN command to run the job manually, the job will add the delta
time interval to the next scheduled run time. This problem can be avoided by using the command
RUN/NORESCHEDULE when running the job manually.
Alternatively, you can create several similar jobs with specific schedule intervals. For example, to run a job every fifteen minutes exactly (beginning on the hour, 15 minutes past, 30 minutes past, and 45 minutes past), create four similar jobs with the following schedule intervals:
H 00:00
H 15:00
H 30:00
H 45:00
When calculating a job's Next Scheduled Run Time, the manager starts by finding the start of the next period specified in the Schedule interval. For example, if using a schedule interval of "D 22:00," the manager first finds the start of the next Day and then applies the hour specification. The resulting Next Scheduled Run Time always lies within the next period of time. For example, if a job with an interval of "D 22:00" is created (or run) at 10AM today, the next scheduled run time for that job will be tomorrow at 22:00 (Not today at 22:00). This behavior is expected.
Note
You must keep the system times for all nodes in a cluster synchronized. Time differences between cluster nodes can result in job dependencies not being processed correctly or jobs running repeatedly.
2.13. Special Days
Special Days are those days requiring particular consideration when scheduling jobs. You can prevent a job from running on Special Days or restrict a job to run only on
Special Days. Examples of Special Days are New Year’s Day, Thanksgiving, and Christmas, and company holidays, plant shutdown days, and vacation days.
Special Day Classes are collections of calendar dates, grouped for specific reasons (holidays, plant closing days, and so on).
Job Management Manager Special Day support lets you:
Define Special Day Classes.
Define as many Special Days as you like within each class.
Control how jobs are scheduled on Special Days.
Use combination of Special Day Classes to affect the scheduling of any job.
You need OPER or SYSPRV permission to create, modify, or delete a Special Day Class.
In the DCL interface, elements of a Special Day Class are defined in terms of absolute date specifications, such as 24-MAR-2012. In the DECwindows interface, you define Special Days by clicking days in a calendar.
See Defining Special Day Classes, for Special Day class naming rules.
Once defined, one or more Special Day Classes can be used in combination as a scheduling constraint for a job, with either of the following controls:
Restricting the job from running on the Special Days specified
Requiring the job to run only on the Special Days specified
2.13.1. How Special Days Affect Run Times
Any time a job runs either automatically or as the result of a RUN command, the next scheduled start time for the job is calculated. This calculation takes into consideration the job’s scheduling interval, day restrictions, and Special Day Restrictions.
If a Special Day conflict is detected, requiring that the job be rescheduled or put on hold, any messages to be issued to the job’s owner and the operator will be sent at this time. Since this calculation is performed at the time a job is run, messages about a job’s Special Day scheduling conflicts may be sent before the run of the job has completed.
This is normal and expected behavior.
2.13.1.1. Dynamic Changes to Special Day Classes
Because Special Day Restrictions are taken into account only when calculating a job’s next scheduled start time, and a job’s next scheduled start time is only calculated when a job is run, any changes made to a job’s Special Day Restrictions will not take effect until the next time a job is run and its next scheduled start time is calculated. Thus, creating Special Day Restrictions for a job, adding or deleting Special Day Classes from a job’s Special Day Restrictions, or modifying the contents of a Special Day Class will not change a job’s current scheduled run time. These changes will take effect the next time the job is run and its next start time is calculated.
Remote Sites
Special Day Restrictions work the same way for all jobs, whether they run locally, remotely, or have dependencies.
Note
The /SD_ACTION qualifier is not supported when a server is
specified.
For a job running on a remote site, the Special Days relevant to that remote site may be defined on the scheduling node and used as a Special Day Restriction for the remote job. For example, if a job runs on a machine in Japan, but its schedule is determined by the manager running on a machine in the United States, the Special Days relevant to Japan must be defined on the machine in the United States. They may then be used as Special Day Restrictions in determining the remote job’s next scheduled run time.
For jobs in a dependency tree, Special Day Restrictions are taken into account only when determining the job’s next scheduled run time. The job will run once its next scheduled run time has passed, and its dependencies are satisfied.
Note
Special Day Restrictions on a job can also affect the run time of another job that has a dependency on that job.
Special Days are not taken into account under the following conditions:
When the first start time for a job is calculated as it is created
When you use the
SCHEDULE SHOW SCHEDULEcommand
2.13.2. Creating the First Special Day Class
When you create the first Special Day Class in the database, the manager creates the file NSCHED$:SCHED$SD_CLASSES.DAT with the file protection S:WRED,O:WRED,G:RE,W:RE. If you later copy or back up this file with a different file protection, problems may occur when you use the Special Day Classes.
2.13.3. /SD_ACTION Qualifier
The /SD_ACTION qualifier is valid only for jobs that have the
/NOT_ON qualifier specified for them. When a job has the
/ONLY_ON qualifier specified, Special Day actions (HOLD and SKIP) have no
effect.
2.14. Using Batch Mode
Job Management Manager can use batch as an execution engine instead of using detached jobs. A job must be specially created or modified to use batch mode. The default mode is DETACHED.
2.14.1. Job Management Manager Batch Characteristics
Job Management Manager batch jobs have the following unique characteristics:
|
Characteristic |
Description |
|---|---|
|
QUEUE |
The name of a submit queue. The queue must exist on the system, and defaults to SYS$BATCH. |
|
QPRIORITY |
Priority to submit the job into the queue. The default is 100, minimum value is 1, and maximum value is 255. |
|
CPULIMIT |
The number of 100ms ticks of CPU that can be used before the job is terminated by the system. The default is 0 = infinite. The minimum is 50. |
|
ENTRY NUMBER |
The entry number of the job in the queue. Only present when the job is in queue. |
2.14.2. Job Management Manager Batch Execution
The manager queues the job at the specified next run time for the job. The job starts executing when the queues on the system allow it to execute.
If the queues are stopped, full, stalled, or in some other nonrun state, the job remains marked as Queued until the queue allows the job to execute. In this respect, the jobs are controlled by the system batch queues.
If the queue is generic, the job may run on a different node than that specified.
When a job’s mode is set, all the mode-specific characteristics are reset to the default values, or to specified values at the time of setting the mode. These values can be modified later.
Any characteristics of the queue will impact Job Management Manager jobs, including the queue’s run priority.
Note
QUEUE, QPRIORITY, and CPULIMIT are supported only for batch mode. Only detached mode supports NODE_RESTRICTION and RUN_PRIORITY. Only remote mode supports REMOTE_NODE in the form of either user@node or node.
If a job’s execution queue is on a machine that does not have the manager installed, the job does not execute properly, and is marked as a failed run attempt.
Note
Resource accounting information for Job Management Manager batch jobs in the event log has slightly smaller values than the corresponding process-id information in the OpenVMS accounting file. Also, peak pagefile use and total mounted volumes are not available.
If a job is deleted while pending, the manager will not actually delete the job before execution.
During the time a job is in a queued state, if a request for another run of the same job comes in, the existing request is deleted from the queue and the new one replaces it. Such requests will thus be processed until the job reaches the head of the queue and starts its run.
During the time a job is in a queued state, if a request for characteristic modifications comes in, the existing request is deleted from the queue and the new one replaces it. Such requests will thus be processed until the job reaches the head of the queue and starts its run.
Note
If SYS$COMMAND is used in a command procedure being run in the Job Management Manager batch mode (instead of to OpenVMS batch mode without the manager), it may run the command file twice.
2.14.3. Batch Mode Logicals
The following logical names supported by the manager provide flexibility around Batch job support:
- SCHED$BATCH_KEEP_LOG
If TRUE, the log files created by Job Management Manager jobs run in BATCH queues are kept. Otherwise, these log files are deleted when the job completes. This logical is defined initially in JOB$MANAGER$STARTUP.COM. The default value for this logical is TRUE.
- SCHED$BATCH_NAME_PREFIX
You can use this logical to override batch name prefix of Job Management Manager. If you define this logical, the value of it is used as the prefix to the batch job name. If you do not define this logical, the default value VJM is used. This logical is not defined by JOB$MANAGER$STARTUP.COM.
- SCHED$BATCH_PRINT_LOG
If TRUE, the log files created by Job Management Manager jobs run in BATCH queues are printed to SYS%PRINT. Otherwise, the log files are not printed. This logical is defined initially in JOB$MANAGER$STARTUP.COM. The default value for this logical is FALSE.
2.15. Job Management Manager in an OpenVMS Cluster
You can run Job Management Manager jobs only on a node where the manager is running. This rule also applies to OpenVMS Cluster nodes.
To see if the manager is running on your node or OpenVMS Cluster, enter the DCL command
SCHEDULE SHOW STATUS. To see if a Job Management Agent is running on a
remote node, use the /REMOTE_NODE=remote_node qualifier.
On an OpenVMS Cluster, you can enable a job to run:
On only one particular node
On any node
On a subset of nodes
You can specify a node for a job’s execution by using the /NODE
(/CLUSTER_NODE) or /REMOTE_NODE qualifier when creating,
copying, or modifying a job.
You can force a job to run manually on a particular node regardless of any node restriction
in the job database. To do this, specify the /NODE (or
/CLUSTER_NODE) qualifier with the SCHEDULE RUN
command.
You can specify a subset of cluster nodes for a job’s execution by using the
/LOAD_BALANCE_GROUP qualifier when creating, copying, or modifying a
job.
The maximum number of nodes that the manager can support in an OpenVMS Cluster is 200. This feature of the manager is designed to accommodate any future OpenVMS Cluster support increases up to 200 nodes.
The manager is supported on homogeneous and mixed-mode OpenVMS clusters. You should have only one active SYSUAF.DAT file in an OpenVMS Cluster. Use of more than one SYSUAF.DAT file within an OpenVMS Cluster is not supported by VSI (see the OpenVMS Cluster Systems Manual).
2.15.1. How the Default Node Runs a Job Management Manager Job
When you run the manager on multiple nodes of an OpenVMS Cluster, one node becomes the default executor. If load balancing is turned off, this node runs all jobs that do not have a node restriction. If load balancing is turned on and the logical name NSCHED$LBAL$WAIT_AVAIL_NODE is not defined (default) or is set to FALSE, a job that cannot be scheduled to any node in its Load Balance group will run on the default node.
Normally, the first node in the OpenVMS Cluster that starts the manager becomes the
default executor; however, the system manager can control this by using the SCHEDULE
SET DEFAULT command.
If the default agent node fails or the manager is stopped on that node, another node takes over this function.
To see which node is the current default agent; enter the SCHEDULE SHOW
DEFAULT command.
2.15.2. Supporting Batch Mode Jobs in an OpenVMS Cluster
To support batch mode jobs in an OpenVMS Cluster, you should make all batch queues accessible to all nodes in the cluster. If this is not desirable, set up all queues to be accessible to the default node.
If you use the SHOW JOB command from a node that cannot access the
batch queue for the job, the command will not be able to find the job.
2.15.3. Balancing Job Loads Among Nodes in an OpenVMS Cluster
Job Management Manager provides the opportunity to use dynamic load balancing in an OpenVMS Cluster environment, and runs jobs on the computer that has the lowest current system activity. Your system manager can enable or disable this activity.
Load balancing is enabled by default for all systems in an OpenVMS cluster. To enable load
balancing, use the SCHEDULE SET LOAD_BALANCE command. When you enable this
feature, Job Management Manager scans all computers in the cluster that are currently running
the manager and selects the least loaded of these nodes. The manager assigns the job to run on
that node. You can also restrict a job to run on a subset of nodes in a cluster using Load
Balance Groups. If you assign a Load Balance Group to a job, the job runs on the least loaded
of the nodes in the Load Balance Group. All jobs are load balanced unless you turn off load
balancing or a job is restricted to a particular node.
To verify if load balancing is currently enabled, use the SCHEDULE SHOW
LOAD_BALANCE command.
For a description of how load balancing works, see Chapter 3, "Getting Started with Job Management Manager".
The manager uses a currently least-loaded node approach to determine which node to run a job on. For more information about the algorithm the manager uses, see Chapter 3, "Getting Started with Job Management Manager". If you must customize further, you can invoke a command procedure to use a different method to assign jobs to nodes in a cluster. For more information about how to specify your own load balancing algorithm, see the appendix "Customizing Load Balancing."
2.15.4. Recovering Jobs from Nodes That Fail
If a node fails while a job is running, you may want to restart the job on another node. Or, you may decide to put the job on hold and notify the job’s owner to perform manual cleanup.
You can control whether or not to restart a job by specifying the
/RESTART or /NORESTART qualifier with the DCL commands
SCHEDULE CREATE, SCHEDULE MODIFY, or SCHEDULE
COPY, or by choosing Restart options in the DECwindows interface.
You can also restart a job from a particular checkpoint in the job. To set up checkpoints,
use the SCHEDULE SET RESTART_VALUE command in your DCL command
procedure.
If a node on which the manager is running fails, and the manager is running on at least one other node in the OpenVMS Cluster, the manager:
Updates the status of any interrupted jobs to aborted.
Notifies users of the failure.
Restarts the job, if another CPU is available and if the job has been set with the
/RESTARTqualifier.
The manager evaluates the error messages it receives and determines whether the failure is
due to its inability to create a detached process or to the job itself failing. If a job has
/RESTART set and fails because of a system error that prevents creation of
an OpenVMS process, the job is rescheduled according to its interval; /RETRY
has no impact on when the job is rescheduled. If the job was created with the
/NORESTART qualifier, the job is put on hold and is not restarted
automatically.
Chapter 3. Getting Started with Job Management Manager
3.1. Job Management Manager Overview
Job Management Manager (the manager) is a powerful and flexible tool. When you use the manager, you can choose from a variety of options and customize the manager to fit the way you do business.
This chapter covers the following topics and points you to additional information:
Roles and responsibilities
User interfaces
Steps leading toward automation
Controlling job access
The callable interface (SDK)
System management and normal maintenance
Job Management Manager/Agent performance tuning
Load balancing
3.2. Roles and Responsiblities
With Job Management Manager, Operations people must perform fewer repetitive chores manually. They must understand their new roles and responsibilities.
Decide at the outset the person or persons who must the following:
Convert existing procedures to run under the manager. They must understand the business processes, dependency networks, and the jobs that are going into the system.
Oversee operations until new procedures run smoothly.
Monitor operations after the system is set up and running correctly.
These roles can be full-time jobs, depending on the complexity of your production schedules.
3.3. User Interfaces
The manager’s flexibility allows you to choose from two user interfaces. The following table can help you select the interface to use:
|
Use this interface... |
If you need to... |
|---|---|
|
DCL |
Initiate and monitor operations using general and system management commands. Create dependencies. |
|
DECwindows Motif |
Create, modify, and monitor jobs as a general user. Create dependencies for complicated job streams as a general user. Obtain a graphical view of Job Management Manager jobs. |
3.4. Steps Leading Toward Automation
A major benefit of Job Management Manager is its ability to automate time-consuming and labor-intensive tasks. The first steps toward automation include:
Understanding your own production schedules, dependency networks, and what must be automated
Asking yourself what would happen if:
A job is run by mistake or out of sequence
A job does not run when you want it to
System time is set incorrectly
A dependency is removed from a job by mistake
Devising a naming convention to let you use wildcards on groups of jobs across accounts
Dividing jobs into steps so they can take advantage of FAILOVER/RESTART at a step
Collecting commonly used functions into prefunctions and postfunctions that can be shared among jobs
Modifying existing procedures to remove extraneous logic, such as for rescheduling, job dependency, or error notification
Selecting error handling and job exiting status
Using job dependencies and load balancing for "parallel processing"
Putting some simple, non-critical jobs into the job database to become familiar with how the manager works
Devising a logical grouping scheme that takes advantage of the "GROUP" and "TYPE" capabilities of manager, over and above the wildcard capability
3.5. Controlling Job Access
Job Management Manager provides flexibility for security, allowing you to grant specific job access by specific users to specific jobs.
There are two major ways to control job access:
UIC privileges
Identifiers
For a description of UIC privileges, see the Chapter "An Overview of Job Management Manager."
3.5.1. Identifier-Based Access to Jobs
In addition to the UIC privilege-based security scheme, you can control job access through Job Management Manager using rights identifiers. Each job may have the following identifiers:
READ
WRITE
EXECUTE
If the requesting process also holds that identifier, then access is granted. This feature allows access control to individual jobs on a user-by-user basis, and eliminates the need for privileges for operations personnel. It also removes the need for privileged proxy accounts for remote control of privileged jobs.
|
These identifiers... |
Also permit these accesses... |
|---|---|
|
WRITE |
EXECUTE and READ |
|
EXECUTE |
READ |
The identifiers that are supported in the manager are "general identifiers," or identifiers that can be created with the OpenVMS AUTHORIZE utility and stored in the file RIGHTSLIST.DAT:
ADD/IDENTIFIER: OpenVMS AUTHORIZEcommand to create an identifierGRANT/IDENTIFIER: OpenVMS AUTHORIZEcommand to grant an identifier to a user
Identifier qualifiers do not appear in the DCL user interface as prompts to the
CREATE, MODIFY, or COPY commands;
they must be explicitly specified on the command line. In the DCL interface, the following
qualifiers control the identifiers:
/RDID, for READ access/EXID, for EXECUTE access/WRID, for WRITE access
Identifier qualifiers appear in the DECwindows user interface. The following privileges are required to set job identifiers:
WRITE access to the job is required to set the READ identifier.
SYSPRV privilege is required to set the EXECUTE identifier.
CMKRNL privilege is required to set the WRITE identifier.
Only one identifier value is supported for each of the identifier access qualifiers.
3.5.2. Mixed Environments
In mixed computing environments, users without system privileges can have security problems initiating and controlling jobs.
One solution is to fill in the following information sheet, use it to create a command procedure, and request a person with SYSPRV privileges to run the command procedure.
Job Management Manager––Job Scheduling Information Sheet
Use this sheet to help track your job scheduling Information:
* = optional
Job Command Information
Main Function to Run:
* Prefunction to Run:
*Postfunction to Run:
Job Information
Job Owner Name:
Job Name:
*Group Name:
*Type Name:
*Node to Run Job on:
*Remote Node to Run Job on:
Detached/Batch/Remote Mode to Run Job:
Retain Job upon Success/Failure/All/None:
*Cluster Nodes to restrict job to LOAD_BALANCE_GROUP:
Schedule Information
Start Time:
Interval:
Days of Week:
*Special Day Classes:
Notification Information
Send Mail on Success/Failure/All/None:
*Send Mail on Special Day Action:
*Mail Addresses:
Terminal Broadcast Message:
OPCOM Message:
Error Recovery Information
Restart on Crash:
Retry on Job Failure:
*Retry Interval:
*Retry Quantity:
*Stall Notify
*Job to Run When Stalled (SJOB):
*Max Time Notify:
*Job to Run When Max Time Exceeded (TJOB):
Logging Information
*Output Logfile Name:
Job Access Security Information
*Read Access Identifier (RDID):
*Execute Access Identifier (EXID):
*Write Access Identifier (WRID):
Other Job Run Information
*Dependent on What Other Jobs (SYNCHRONIZATION):
*Run Priority:
*Comment
Batch Queue Execution Specific Information
Queue to Run Job:
*Queue Priority (QPRIORITY):
*CPU Limit for Job:
3.6. The Callable Interface (SDK)
VSI Job Management for OpenVMS supports a callable Software Developer’s kit (SDK) on OpenVMS. This interface lets you write programs that access VSI Job Management for OpenVMS. During installation, the library files NSCHED_SUBS.OLB and CLIB.OLB are placed in the NSCHED$EXE directory. These files contain libraries of subroutines and C utilities that you can call to access VSI Job Management for OpenVMS features and functions from within the program.
In addition to the API library, the following files are placed in the NSCHED$DATA directory when you install the callable interface option:
VSSDEFS.H
HCIDEF.H
HCISELECT.H
NSCHED_JOB_FIELDS.H
EXAMPLE_CREATE.C
For more information about the callable interface, see the VSI Job Management for OpenVMS Programming Guide.
3.7. System Management and Normal Maintenance
This section contains some hints from experienced Job Management Manager users.
System management is simplified with the manager. However, Job Management Manager detached processes behave differently from commands running under OpenVMS batch mode. Comparing Job Management Manager Detached Processes with OpenVMS Standard Batch Processes in the "An Overview of Job Management Manager" chapter gives a detailed comparison between the manager and OpenVMS Batch Processing.
Because privileged operators can modify or delete jobs, privileges can be used with caution. As an alternative, you can consider using EXECUTE identifiers, to allow efficient running without privileges.
You can create user-defined keys for frequently used Job Management Manager DCL commands.
At a minimum, operators must know how to do the following:
Tell what jobs are running. For example:
$ SCHEDULE SHOW JOBS/STATUS=RUNNING
Abort a job
Hold or release groups of jobs (in case a problem arises)
Set or clear dependencies for jobs to resume the production cycle
The following hints can help you perform normal maintenance:
If the log file grows beyond 5000 blocks, it slows product performance. Use the following command to close the log file:
SCHEDULE CLOSE LOG_FILE
This command renames the file to filename.OLD and creates new version of the file.
To include summary information in the new file, use this command:
SCHEDULE CLOSE LOG_FILE/SUMMARIZE
You can create a Job Management Manager job to execute this command at regular intervals. You could also write a procedure like the following and run it daily:
$ SCHED_LOG = "NSCHED$:VERMONT_CREAMERY.LOG" $! $ IF F$FILE(SCHED_LOG,"EOF") .GT. 2000 $ THEN $ SCHEDULE CLOSE LOG_FILE $ MAIL NL: SYSTEM/SUBJECT="THE SCHEDULER LOG FILE HAS BEEN CLOSED" $ ENDIF $ EXIT
If many jobs are added and deleted, the job database becomes fragmented. Use the following command to show the number of deleted jobs:
$ SCHEDULE SHOW DELETES
If the number of deleted jobs is greater than 250-300, stop the manager, and then use the following command to run a program that defragments your job database:
$ SCHEDULE OPTIMIZE DATABASE
Note
SCHEDULE OPTIMIZE DATABASEresets the counter of deleted jobs to zero. You must restart the manager after runningOPTIMIZE DATABASE.You can stop the manager while jobs are running as long as it starts again before they complete.
If a job completes while the manager is stopped, the job finishes typically, but the manager gets a false status--"job was aborted". If the job is set up to restart, it does a job restart.
Use the command
SCHED SHOW SCHEDULED_RUNSto predict future runs of specified jobs. This command uses the historical job run data to predict the job run schedule, and provides an output qualifier that allows you to print a hardcopy report of the schedule. See the VSI Job Management for OpenVMS Command Reference Guide for additional information and associated qualifiers for this command.Use the command
SCHED SHOW HISTORYfor information about the execution history of selected jobs. The history log name can be specified; by default the current log is used to extract the requested information. See the VSI Job Management for OpenVMS Command Reference Guide for additional information and associated qualifiers for this command.
3.7.1. Dependent Jobs Relying on a Single Condition
You can use a postfunction to create a conditional situation between two jobs. For example, after Job A completes, and if a single condition is met, you want Job B to execute.
If you want a dependent job to run only after one specific ending condition from the main function, use a simple DCL procedure similar to the following:
$ IF NSCHED_STATUS .EQ. the-condition-you-want $ THEN $ EXIT 1 $ ELSE $ EXIT 0 $ ENDIF
3.7.2. Synchronizing Local and Remote Databases
For functions that involve timing between different nodes, such as maximum run time and start time for remote or batch mode jobs, system times must be synchronized.
If you are concerned about synchronizing local and remote databases, there are at least two areas of synchronization to consider:
Time synchronization
For time synchronization, simply verify the time of each server initially. The manager does not do any time correction for remote sites. Remote job dependencies occur because the remote dependency completed, and sent a RUN message across the net to the local dependent (or vice versa), not because of any time synchronization.
Job dependency synchronization
For job dependency synchronization, verify the following:
The proxy for remote account is set up for the local account.
The reference in the
SYNCHRONIZATIONqualifier for remote servers is correct.
The manager does the rest of it.
3.7.3. Activating the Debug Log File
Activate the debug log file if you are having a problem, and need to track messages, actions, and times.
Follow the steps in the table below to activate the debug log the next time the manager
starts. If you want to turn on debugging immediately, use the SCHED SET DEBUG
ON command.
|
Step |
Action |
|---|---|
|
1 |
Edit the startup procedure SYS$STARTUP:JOB$MANAGER$STARTUP.COM. |
|
2 |
Locate the line that tells the manager to start up in debug mode, and make sure this line is no longer commented out. |
|
3 |
Restart the manager. |
Turning debugging on creates a log file that describes messages, actions, and times. One log file is created in NSCHED$DATA for each machine running the NSCHED process. The file is called 'nodename'.LOG.
In most cases the log file is fairly small. However, the log file that belongs to the default manager could get as large as 5000 blocks. To free disk space, simply purge the log file. The manager creates a new log file at each startup, and purges the log files to limit them to two versions.
You need not create log files until you have a reason to use them. In general, if you have plenty of free space, write the log files.
3.8. Load Balancing
Load balancing depends on the system’s rating.
3.8.1. Rating a System
The system rating is the average between the Memory_rating and the CPU_rating. When jobs are ready for execution, they find the node with the highest rating, and send the job to that node.
The algorithm for calculating ratings follows:
Total Rating = Cpu_rating + Memory_rating Cpu_rating = Cpu_calculation * CPU_weight * (1 + ((number of CPUs - 1) * .2)) / number of CPUs Memory_rating = Memory_calculation * Memory_weight Cpu_calculation = ( %Free CPU * (VUPS per CPU) * #CPUs * COM-FACTOR ) + (3 * (CPUs* VUPS per CPU)) COM-FACTOR = 0.5 if the ((number of COM+CUR+COMO processes on the system)-1) is more than the number of CPUs COM-FACTOR = 1.0 if the ((number of COM+CUR+COMO processes on the system)-1) is equal to the number of CPUs COM-FACTOR = 1.5 if the ((number of COM+CUR+COMO processes on the system)-1) is less than the number of CPUs Memory_calculation= (FREE_PAGES/TOTAL_PAGES) * MEG * 10
If Current Jobs is greater than or equal to MAX_JOBS, then rating = 0
CPU_weight and Memory_weight have values 0 through 1.
To view the "VUPS per CPU" rating of the system, use the following command:
$SCHEDULE SHOW CPU_RATING
This command displays the CPU (VUPS) rating of the system used in the algorithm’s calculation. For example, the command returns the following for a DS20E:
$SCHEDULE SHOW CPU_RATING Machine Name <XYZ> Hardware Name <COMPAQ AlphaServer DS20E 5o00 MH> Hardware Model <1921> Rating <1000>
If the system does not have a CPU rating in the Job Management Manager CPU database, Job Management Manager returns a message saying the CPU is not rated. If you see this message, contact VSI Technical Support and provide them with the text of the message. The following is a sample message for an unrated machine:
$SCHEDULE SHOW CPU_RATING Machine Name <XYZ> Hardware Name <COMPAQ AlphaServer DS20E 5o00 MH> Hardware Model <1921> is not rated
When jobs are loaded, the manager identifies the node with the highest rating and loads the first job on that node. Then the manager checks to see which node has the highest rating and loads the next job onto that node. Each time the manager determines the node with the highest rating, it checks the node’s MAX_JOBS value (the maximum number of jobs allowed) before loading the job. Jobs are loaded on each node until that node’s MAX_JOBS value is reached.
A node’s rating is updated:
Every NSCHED$LBAL$INTERVAL seconds
Every time a job starts on that node
Every time a job completes on that node
You can adjust the CPU rating in the following way. Define the logical name NSCHED$LBAL_INSENSITIVE to a non-zero integer percentage value. When this logical is greater than zero, the load balancing algorithm considers all systems that are rated within the given percent of each other to be the same rating. They are then load balanced using round robin scheduling. This distributes the load more equitably among similarly rated systems. We recommend you define this logical name cluster wide, or in the system table of each node in the cluster.
You can adjust when a rating is updated in the following way. Define the logical name NSCHED$LBAL$UPDATE_RATING to ON. The manager will decrease a node’s rating when a job is sent to it, so a node is aware of the number of jobs pending and the rating routine will take these jobs into consideration. We recommend you define this logical name cluster wide, or in the system table of each node in the cluster.
Note
VSI does not recommend having an NSCHED$LBAL$INTERVAL interval of calculation below 5 seconds. The resources used to calculate the ratings become high, and the return on these resources is low.
The rating is calculated only on the node where the job state changes. If you want to use load balancing on a particular node, you will get an accurate rating for it after the job is started, or after its regular update.
There is no minimum rating a node must have in order to have a job started on it. To remove a node from load balancing, set the rating weights for that node to 0. If the rating is 0, the node is not used in load balancing. When a node has reached its MAX_JOBS value, its rating is zero.
3.8.2. How Load Balance Groups Work
You can balance a job load further by specifying groups of nodes in a cluster that certain jobs may run on. The creation and deletion of load balance groups is a management function. To specify these groups, follow these steps:
Define a Load Balance Group using the following command:
$SCHEDULE CONFIG CREATE LOAD_BALANCE_GROUP
Add one or more nodes to the group using the following command:
$SCHEDULE CONFIG ADD NODE node_name /LOAD_BALANCE_GROUP=group_name
Add the Load Balance Group name to the job definitions using the following command:
$SCHEDULE CREATE /LOAD_BALANCE_GROUP
or
$SCHEDULE MODIFY /LOAD_BALANCE_GROUP
Note
A Load Balance Group name can have 14 alphanumeric characters. The name can also include an underscore "_".
Scheduling Notes
The following notes provide further information about scheduling load balancing and Load Balance Groups. These scenarios assume the manager is installed on all nodes in a cluster.
- Default Behavior, Cluster
By default, load balancing is enabled for all systems in a cluster. If no Load Balance Group is specified for a job on a cluster, the job is scheduled to all nodes in a cluster.
- Default behavior, standalone
By default, load balancing is disabled on non-clustered systems. Load Balance Group information for a job is ignored.
- No Load Balance Group nodes available
When a job is scheduled to run but nodes are not available in the Load Balance Group, the job’s behavior is based on the setting of the logical NSCHED$LBAL$WAIT_AVAIL_NODE. If this system logical is TRUE, the job moves to the Job Slot Wait state until a node is available in the Load Balance Group. If this system logical is FALSE, the jobs run on the default node in the cluster.
- Empty Load Balance Group
A Load Balance Group definition may be empty. In this case, all nodes in the cluster are Unselected, so the job does not run on any machine. If the system logical NSHCED$LBAL$WAIT_AVAIL_NODE is TRUE, the job moves to the Job Slot Wait state until a node is available in the Load Balance Group. If this system logical is FALSE, the jobs run on the default node in the cluster.
- Deleted Load Balance Group
Deleting a Load Balance Group removes any reference to that group by a job definition. Those jobs begin to schedule to all nodes in the cluster. If you do not want this scheduling, do not delete a Load Balance Group as a first step. You can modify the jobs to assign them to another Load Balance Group or remove all nodes from the Load Balance Group. You can use the following command to help understand the impact of deleting the Load Balance Group:
SCHEDULE SHOW JOB */LOAD_BALANCE_GROUP=group-name-to-be-deleted
This command shows you all jobs associated with the Load Balance Group.
- Group specification override
The job cluster_node field, if not empty, overrides the group specification. This job runs on the specified node, regardless of the Load Balance group assigned to the job, whether the node is a member of that Load Balance group or not.
- Batch and Remote Mode
A job defined with a mode of Batch or Remote is not eligible for Load Balancing. The selection of a load balance group in the Auxiliary Job Definition window is disabled. The Group Editor button remains active.
Special Case Job and Load Balance Group Definitions
The following are special cases with Job and Load Balance Group definitions:
A node with group definitions and jobs referencing these groups is moved from a cluster to a standalone system:
In the Motif interface, you can create Load Balance group definitions; however, only the
local node is available to add to a Load Balance group. If a node is removed from a group, it
is temporarily added to the list of Unselected Nodes. However, when the job modification is
complete, it is deleted from the available list. In the Configuration CLI interface, any node
can be added or removed from a group (see SCHEDULE CONFIG ADD NODE). For
scheduling, load balancing is disabled by default on a standalone node. A job can only run on
the standalone node.
A node with group definitions and jobs referencing these groups is moved from a cluster to another cluster:
A job referencing a group with nonexistent nodes does not load balance to nodes that do
not exist in the current cluster. In the Motif interface, group definitions can be created and
deleted. However, only cluster nodes from the new cluster are available to add to any group. If
a node from the former cluster is removed from a group, it is temporarily added to the list of
Unselected Nodes. However when the job modification is complete, it is deleted from the
available list. In the Configuration CLI interface, any node can be added or removed from a
group (see SCHEDULE CONFIG ADD NODE). For more information, see the section
Scheduling Notes.
A standalone node with no group definitions:
In the Motif interface, you can create group definitions; however, only the local node is
available to add to any group. In the Configuration CLI interface, you can add or remove any
node from a group (see SCHEDULE CONFIG ADD NODE). Load balancing is disabled
by default on a standalone node. A job can only run on the standalone node.
A cluster node with no group definitions:
In the Motif interface, group definitions can be created using nodes available in the
cluster to add to any group. In the Configuration CLI interface, any node can be added or
removed from a group (see SCHEDULE CONFIG ADD NODE). Load balancing is
enabled by default. For more information, see the section Scheduling Notes.
3.9. Job Management Manager/Agent Performance Tuning
To accommodate the diversity of environmental conditions that may exist at different installation sites, Job Management Manager can tune the communication code that lets the manager and the agent communicate.
Sites with slow networks, unreliable networks, heavily burdened nodes, or heavy spikes in CPU utilization may need to adjust these parameters. Tuning parameters have the same names for the manager and for the agent.
These parameters may be logical names or symbols. If the parameters are system logical names, they affect the NSCHED, SCHED$LISTENER retry, and user interface processes. If you want different parameters for these processes, use symbols or process logical names created in the process’s startup file.
The following table lists the parameters with their possible settings:
|
Parameter |
Default |
Minimum |
Maximum |
|---|---|---|---|
|
SCHED_PACKET_WAIT |
2 sec |
1 sec |
60 sec |
|
SCHED_MAX_RETRIES |
3 |
0 |
32 |
|
SCHED_PENDING_DELAY |
60 sec |
1 sec |
– |
SCHED_PACKET_WAIT and SCHED_MAX_RETRIES work together. When one component (manager or agent) tries to communicate with the other, the component tries to connect. If it fails to connect, the component waits the amount of seconds set in SCHED_PACKET_WAIT and tries again. The component repeats this process a number of times equal to SCHED_MAX_RETRIES.
Note
Since packet communication is synchronous, the sending process waits a maximum of SCHED_PACKET_WAIT * SCHED_MAX_RETRIES seconds before ending attempts to send a packet. If you set both parameters high, the component may wait an unacceptably long time before starting other work. A system that has many jobs starting or finishing within a short time of one another requires higher values for these parameters.
Chapter 4. Using the DCL Command Interface
4.1. Overview
This chapter describes how to use Job Management Manager (the manager) with DCL commands. The chapter covers the following topics:
Accessing the manager and entering commands
General and management commands
Creating a Job Management Manager job
Creating job dependencies
Assigning a job to a group or type
Special days
Sending OPCOM messages
Creating a job in batch mode
Summary of Job Management Manager commands
4.2. Accessing Job Management Manager and Entering Commands
Job Management Manager commands are divided into general commands for users and management commands for system managers. All Job Management Manager commands are available at the DCL command level, if you have privileges to use the command.
You can use the following ways to enter commands at the DCL command level:
- From the DCL prompt ($)
All general Job Management Manager commands begin with the word SCHEDULE. Example:
$ SCHEDULE SHOW JOBS
- From the SCHEDULE> prompt
If you enter the command
SCHEDULEat the DCL prompt and press Return, you invoke the manager as a subsystem. TheSCHEDULE>prompt is displayed. You can enter Job Management Manager commands without the word SCHEDULE. Example:$ SCHEDULE SCHEDULE> SHOW JOBS
To return to the DCL prompt, use the
EXITcommand or press Ctrl+Z.- From the SCHEDULE Config> prompt
Enter the
SCHEDULE Configcommand for the subset of commands used to configure Load Balance Group definitions:$ SCHEDULE CONFIG SCHEDULE Config> CREATE LOAD_BALANCE_GROUP GROUP1
To exit the
SCHEDULE Config>prompt, typeEXITtwice.You can abbreviate the commands according to standard DCL abbreviation rules. If an abbreviation is unrecognized or ambiguous, the system displays an error message. If you omit a required parameter to a command, the manager prompts for it.
Recall of commands is supported via standard DCL rules.
4.2.1. Is Job Management Manager Installed?
To check if the manager is installed on your system and to see which nodes of an OpenVMS Cluster currently have the manager running, enter the following command:
$ SCHEDULE SHOW STATUS
If the manager is not installed, contact your system manager for more information.
To see whether a remote agent is installed on a remote node running another operating system, use the following command:
$ SCHEDULE SHOW STATUS/REMOTE_NODE=nodename
4.2.2. Using Help
This document describes all Job Management Manager commands. You can also get help online by entering either of the following commands:
$ HELP SCHEDULE $ SCHEDULE HELP
4.3. General and Management Commands
Job Management Manager commands are divided into two groups, for users and system managers. For the system privileges required to use each group of commands, see Privileges Needed to Use Job Management Manager in the chapter "An Overview of Job Management Manager."
4.3.1. General Command
General commands are for Job Management Manager users. They allow you to:
Create or copy a new job into the Job Management Manager database.
Run, abort, delete, or hold a job.
Display information about a job.
Modify an existing job.
Override a job’s normal characteristics for one specific run.
Add a job to the dependency list of another job. You must have READ access to the dependency job.
For a summary of commands, see the Summary of Job Management Manager Commands. For a description of individual commands, see VSI Job Management for OpenVMS Command Reference Guide.
4.3.2. Management Command
Management commands are for system managers. They allow you to set up, monitor, and manage the Job Management Manager environment, on an OpenVMS Cluster or among remote nodes on your network. For example, management commands let you set the following:
The default node for running the manager on an OpenVMS Cluster, for routine or failover job activity
The default priority of Job Management Manager jobs
The Job Management Manager load-balancing feature on a local OpenVMS Cluster
The maximum number of Job Management Manager jobs that can run on all nodes or on a specific node on the OpenVMS Cluster
The time interval and expiration time for resending job-dependency notifications between remote nodes, when a network communication failure occurs
The type of information put in the event log
Management commands also let you:
Close and rename the event log
Delete pending attempts to resend job-dependency notifications on remote nodes
Run the event-log reporting program
Stop the manager on an OpenVMS Cluster, on a specific node of an OpenVMS Cluster, or on a specific remote node
Most management commands begin with the word SCHEDULE. However, some management commands are standard DCL commands that perform a specific task in support of Job Management Manager.
For a summary of commands, see the Summary of Job Management Manager Commands. For a description of individual commands, see VSI Job Management for OpenVMS Command Reference Guide.
4.4. Creating a Job Management Manager Job
To create a Job Management Manager job, use the SCHEDULE CREATE command.
When you create the job, you can assign a job name and specify other information about the job
such as:
Output file
Specific node on which to run the job
Schedule interval
Days of the week on which the job may run
The following is an example of how to create a job with the SCHEDULE
CREATE command. When you use the /PROMPT qualifier with the
command, the manager prompts you for all the information you can specify about that job.
SCHEDULE> CREATE/PROMPT
_VMS Command: @SYS$DEVICE:[EXAMPLE.PROJECT-C]WEEKLY-COPY.COM
_Job Name [None] : WEEKLY-RENAME
_Group [None] : WEEKLY
_Type [None] : PROJECT-COSTS
_Stall Notify [None] :
_Schedule Interval [None] : F W6 18:00:00
_Days [ALL]: (NONE,FRI)
_Special Day Restrictions [NONE]:
_Start Time [ 7-DEC-2011 18:00:00.04] :
_Output file [None] : SYS$DEVICE:[EXAMPLE.PROJECT-C]WEEKLY-
RENAME.REP
_Mode (Detached, Batch, Remote [Detached] :)
_Cluster Node [Default] :
_Retain (Success, Error, None or All [ALL]:) ALL
_Restart (Yes, No [Yes]:) YES
_Retry (Yes, No [No]:) YES
_Notify (Yes, No [Yes]:) NO
_Send_Mail (All, Error, Success or None [NONE]:) ALL
_Send MAIL on Special Day Action (Yes, No [No]:)
_Use_next_time (Yes, No [No]:) YES _OPCOM (Yes, No [No] :)
_Mail_Address [EXAMPLE] : EXAMPLE
_User_Name [EXAMPLE] : EXAMPLE
_Run Priority [Default] :
_Pre Function [None] : DIR/PRINT[EXAMPLE.PROJECT-C]*.REP
_Post Function [None] : DIR/PRINT[EXAMPLE.PROJECT-C.WEEKLY]*.REP _
_Maximum Time Warning [None] :
_Maximum Time Job [None] :
\-_LBAL Group [None] :
_Synchronization [None] :
_Comment [None] : Check for weekly rep's/copy to subdirectory and rename/check new rep files
%NSCHED-I-RQSTSUCCSS, Job 10521 - Created4.5. Creating Job Dependencies
You can specify job dependencies for a job when you create, copy, or modify a Job Management Manager job. Job dependencies are other jobs that must complete successfully before the current job can run. You can specify up to 16 job dependencies for a job.
To specify job dependencies, use the /SYNCHRONIZATION qualifier with the
SCHEDULE CREATE, SCHEDULE COPY, or SCHEDULE
MODIFY command. You can specify a job dependency by its job name or job number in the
Job Management Manager job database. To specify more than one job dependency, enclose the list
in parentheses and separate the dependencies with commas.
Example:
SCHEDULE> MODIFY COPY_IT /SYNCH=(BACKUP,XYZ::RENAME_IT=DOE,XYZ::6)
This command modifies a job named COPY_IT to depend on three other jobs:
Your own job BACKUP, in your local OpenVMS Cluster
A job RENAME_IT, owned by user DOE in the OpenVMS Cluster that contains node XYZ
Job 6 in the OpenVMS Cluster that contains node XYZ
4.5.1. Job-Dependency Restrictions
The following restrictions apply to creating or modifying job dependencies:
If you have READ access to jobs belonging to other users, you can add these jobs to your job’s dependency list by including the =username specifier with the job name or by specifying the job number.
Example:
/SYNCHRONIZATION=(BACKUP=SYSTEM,BACKUP=DOE,BACKUP=SMITH) /SYNCHRONIZATION=(57=SYSTEM,101=DOE,566=SMITH)
You cannot use wildcard characters in job specifiers when creating or modifying a job dependency list with the
/SYNCHRONIZATIONqualifier.
4.5.2. Job-Dependency Processing Rule
Before a job can run, all jobs on which it depends must run successfully, at a time later than the dependent job’s synchronization time. The synchronization time is either the last time the job’s dependency list was modified, or the last time the job completed — whichever occurred most recently.
For example, if Job C depends on Jobs A and B, then Job C will not run until Jobs A and B have successfully run following Job C’s synchronization time. If Job D is added to Job C’s dependency list, then Jobs A and B, as well as D must run again before Job C can run.
This is because Job C’s synchronization time would reflect the time that Job D was added to its dependency list.
4.5.2.1. Overriding Job Dependencies
You can override one or more job dependencies for a single job run by using the following command:
SCHEDULE> SET JOB job-specifier - _SCHEDULE> /NO_DEPENDENCY=( dependency [, ...]) )
This command tells the manager to treat the specified job dependencies job as having been satisfied for the next run of the job.
4.6. Assigning a Job to a Group or Type
You can assign a Job Management Manager job to a specific group or type. This feature lets
you perform job actions on an entire job group or type, using a single Job Management
Manager command. You can create or delete groups and types using the DCL interface
only.
A group name or type name is a text string of up to 40 characters. For example, you might use DAILY, WEEKLY, or MONTHLY as a group name. You might use PROGRAM, DOCUMENTATION, BACKUP, or PROJECT-COSTS as a type name.
Examples:
This command inserts a job into a group named BACKUP:
SCHEDULE> MODIFY job-name/NEW_GROUP=BACKUP
This command removes a job from a group:
SCHEDULE> MODIFY jobname/NONEW_GROUP
This command shows all your jobs that begin with the letter A in group WEEKLY:
SCHEDULE> SHOW JOB A*/GROUP=WEEKLY
This command shows all jobs in the system whose type is BACKUP:
SCHEDULE> SHOW JOB */TYPE=BACKUP/ALL
This command shows all jobs belonging to user DOE that are in any group beginning with WEEKLY and any type beginning with BACKUP:
SCHEDULE> SHOW JOB *=DOE/GROUP=WEEKLY*/TYPE=BACKUP*
4.7. Special Days
For a description of Special Day support, which allows you to schedule jobs to run only on certain days or not to run on those days, see Special Days in the chapter "How Job Management Manager Works." Special Days can be used to restrict jobs from running on company holidays, plant shutdown days, and so forth, or to run jobs only on certain collections of days. This is sometimes referred to as "holiday support."
4.7.1. Defining Special Day Classes
You can define Special Day Classes by creating a named class and then associating a list of date-expressions with it. Special Day Classes are governed by the following rules:
Special Day Class names are restricted to 40 characters in length
Class names cannot begin with a number
They can contain only alphanumeric characters and the underscore character (_)
The list of date-expressions can consist of one or more absolute date specifications
You can specify the list of date-expressions associated with a Special Day Class at the time the Special Day Class is created, or add to it later
You can modify the contents of a Special Day Class after its creation by inserting and removing elements
Acceptable Dates for Special Day Classes
Special Day Classes can contain dates beginning the year 1970 and continuing through the year 2037.
Required Privileges
Only users with OPER or SYSPRV privileges are allowed to create, modify, and delete Special Day Classes.
How to Define Special Day Classes
The following example shows how a Special Day Class is defined in the DCL interface:
SCHEDULE> CREATE MY_CLASS /SD_CLASS - _SCHEDULE> /DATES=(1-JAN-2012,25-DEC-2011,26-NOV-2011)
How to Add Days To Existing Special Day Classes
The following example shows how to add days to an existing Special Day Class.
SCHEDULE> MODIFY/SD_CLASS/DATES=(1-JAN,TOMORROW) classname
How to Remove Existing Days from a Class
The following example shows how to remove existing days from a Special Day Class.
SCHEDULE> MODIFY/SD_CLASS/NODATES=(TODAY,12-DEC-2011) classname
4.7.2. Restriction Expressions: Relating Special Days to Jobs
Once you define Special Day Classes, you can use one or more classes in combination as scheduling constraints for jobs. Defining Special Day constraints for jobs is supported in all the user interfaces of the manager.
You can provide scheduling restraints for jobs by associating a Special Day Restriction Expression with a job-specifier. A Special Day Restriction Expression is a list of one or more Special Day Classes that defines one of the following:
Days on which a job should not run
Days on which a job is restricted to running
The job-specifier can be a specific job name or use wildcards in the job name. The
job-specifier can include a GROUP or TYPE indicator. For
example:
SCHEDULE> MODIFY JOBX/GROUP=BATCH - _SCHEDULE> /SD_RESTRICTION=(COMPANY_HOLIDAYS,PLANT_SHUTDOWNDAYS) - _SCHEDULE> /NOT_ON
Restricting a Job from Running on Special Days
You can restrict a job from running on certain days by using the
/NOT_ON qualifier in conjunction with the job’s schedule interval. For
example:
SCHEDULE> MODIFY JOBX /SD_RESTRICTION=(COMPANY_HOLIDAYS)/NOT_ON
This example instructs the manager not to run JOBX on company holidays.
The manager calculates the job’s next scheduled run time according to the job’s schedule interval and then checks against its Special Day Restrictions. If the job’s next scheduled run time falls on a restricted Special Day, the manager applies one of two user-specified Special Day Actions:
Puts the job on hold
Skips the scheduled run of the job and applies the schedule interval again to calculate a new next scheduled run time. This is done repeatedly until a day that satisfies the job’s Special Day Restrictions is found.
In both cases, if the job has OPCOM or NOTIFY set, the owner of the job and the operator are notified of the Special Day conflict and what Special Day Action was applied.
Restricting a Job to Run Only on Special Days
You can restrict a job to run only on Special Days by using the
/ONLY_ON qualifier. For example:
SCHEDULE> MODIFY JOBX/SD_RESTRICTION=(LAST_DAY_OF_FISCAL_QUARTER)/ONLY_ON
This example tells the manager to run JOBX only on the days in the class LAST_DAY_OF_FISCAL_QUARTER.
When the manager calculates the job’s next scheduled run time, the job’s schedule interval is applied. The manager then checks to see if the resulting day is a day the job is permitted to run. If not, the manager applies the schedule interval again until it finds a day the job is permitted to run.
If the manager does not find a day on which the job is permitted to run, it puts the job on hold. In either case, if the job has OPCOM or NOTIFY set, the owner and operator are notified of the conflict, and what Special Day Action was applied.
Restriction Expressions Are Mutually Exclusive
You can use either /NOT_ON or /ONLY_ON for any given
job. You cannot use both Special Day qualifiers for the same job.
4.7.3. Special Day Actions
Special Day Actions specify what action the manager should take when a job’s scheduled run time happens to fall on a day that is part of a Special Day Class. Special Day Actions are specified on a per-job basis. For example, users can instruct the manager to:
Skip backups on restricted Special Days
Put payroll programs on hold to be rescheduled by the operator
Setting a Job’s Special Day Action
Following is an example of how to set a job’s Special Day Action:
SCHEDULE> MODIFY MYJOB/SD_ACTION=HOLD
SD_ACTION can be HOLD or SKIP.
No Special Day Action Specified
If you do not explicitly specify a Special Day Action for a job, the manager applies the system default action at the time the job’s Special Day Restrictions are created. For example, if you define the system default Special Day Action to be SKIP, then new Special Day Restrictions created for jobs have the default Special Day action of SKIP. If you redefine the system default Special Day Action to HOLD, new Special Day Restrictions have the default Special Day Action of HOLD.
You can redefine the system default by defining the logical NSCHED_DEFAULT_SD_ACTION. For example:
$ DEFINE NSCHED_DEFAULT_SD_ACTION HOLD
NSCHED_DEFAULT_SD_ACTION can be HOLD or SKIP. The default as shipped is SKIP.
Redefining the system default Special Day Action does not affect the Special Day Action of jobs with existing Special Day Restrictions.
4.7.4. Showing Information Related to Special Days
You can obtain information about the Special Days defined on your system by using the SHOW command. For example:
SCHEDULE> SHOW SD_CLASS name
You can show the Special Day Classes defined on the system, or see the definition of a specific Special Day Class.
When using the SHOW command, Special Day names can contain
wildcards.
You can also use the SHOW command to find out what Special Day
Restrictions are associated with a job. Job names can also use wildcards, and can include the
/GROUP and /TYPE indicators. For example:
SCHEDULE> SHOW JOB/FULL SCHEDULE> SHOW JOB/GROUP=BATCH/FULL
4.8. Sending OPCOM Messages
The Operator Communication Manager is a process for controlling communication between a
process and a system operator. The manager lets you automatically send an OPCOM message upon job
completion. This feature is part of the notification facility. You can send an automatic OPCOM
message from the DCL User Interface by invoking the qualifier /OPCOM. (You
can also specify that OPCOM messages be sent in the DECwindows Auxiliary Options dialog
box.)
The OPCOM class that the manager uses for notification is the CLUSTER OPERATOR class. The operator messages are sent to an OPC$B_MS_TARGET of OPC$M_NM_CLUSTER.
For example:
SCHEDULE> MODIFY job-name/OPCOM SCHEDULE> RUN job-name
This command will result in automatic notification when the job is complete.
4.9. Creating a Job in Batch Mode
The manager can use batch as an execution engine instead of using detached jobs. Create or
modify a job specially to use batch mode. The default is
/MODE=DETACHED.
The following examples show how to create a job in batch mode:
SCHEDULE> CREATE/MODE=BATCH/QUEUE=SYS$BATCH
This example creates a batch job without using the /PROMPT qualifier,
and prompts only for a standard subset of qualifiers. See the VSI Job Management for
OpenVMS Command Reference Guide for more details on
/PROMPT.
SCHEDULE> CREATE/PROMPT/MODE=BATCH/QUEUE=SYS$BATCH
In this example the user creates a batch job using the /PROMPT
qualifier, and is prompted for a set of qualifiers.
The SCHED SHOW command does not display attributes that are not
allowable for current MODE of that job.
4.10. Summary of Job Management Manager Commands
The following two sections briefly describe all the commands in the manager. For complete
descriptions and examples, see VSI Job Management for OpenVMS Command Reference
Guide. If you enter commands at the DCL prompt ($), remember to begin each command
with the word SCHEDULE.
4.10.1. General Commands
| Command |
Description |
|---|---|
|
ABORT |
Stops one or more running jobs. |
|
COPY |
Creates a new job, copying the settings for an existing job. |
|
CREATE |
Creates a new job or a Special Day Class. |
|
DELETE |
Deletes one or more jobs or a Special Day Class from the database. This is a management command when used to delete a Special Day Class. |
|
HELP |
Displays the Help screens for the DCL interface. |
|
HOLD |
Puts one or more jobs on hold. |
|
MODIFY |
Modifies one or more existing jobs or a Special Day Class. |
|
RELEASE |
Takes one or more jobs off hold. |
|
RUN |
Runs the specified jobs, regardless of conditions such as job dependencies. |
|
SCRIPT JOB |
Creates a command procedure capable of recreating the specified job or jobs. |
|
SET JOB |
Lets you change the number and frequency of attempts to run a job. You can also override or reset job dependencies for a job. Can be used with EXECUTE privilege. (Requires WRITE for DELETE). |
|
SET RESTART_VALUE |
Specifies at what point in a job to restart the job, if a system problem occurs. See
also |
|
SHOW CPU_RATING |
Displays the CPU (VUPS) rating of the system. |
|
SHOW DEFAULT |
Shows the default Job Management Manager node for a local or remote OpenVMS Cluster. |
|
SHOW DELETES |
Shows the number of jobs deleted from the job database since its last compression. |
|
SHOW DEPENDENCIES |
Creates a text file that represents a picture of a job’s dependency structure. |
|
SHOW FISCAL_YEAR |
Displays the fiscal calendar. |
|
SHOW HISTORY |
Displays information about the execution histories of jobs in a given log file. |
|
SHOW JOBS |
Displays information about the specified jobs. |
|
SHOW JOBS/PROCESS |
Displays process-related information for currently running local jobs. |
|
SHOW JOBS/SYMBOLS |
Creates a symbol for each job characteristic for the specified job. |
|
SHOW LOAD_BALANCE |
Shows whether the load-balancing feature for a local or remote OpenVMS Cluster is on or off. |
|
SHOW LOGGING |
Shows the current events being logged for a specific node, all nodes in an OpenVMS Cluster, or remote nodes of a network. |
|
SHOW MAX_JOBS |
Shows the maximum number of jobs that can run simultaneously for a specific node, all nodes in an OpenVMS Cluster, or remote nodes of a network. |
|
SHOW NAMES |
Displays all the group and/or type names that a user currently has assigned for jobs. |
|
SHOW PRIORITY |
Shows the default run-time priority setting for a specific node, all nodes in an OpenVMS Cluster, or remote nodes of a network. |
|
SHOW SCHEDULED_RUNS |
Predicts future execution schedules for jobs based on their historical run data. |
|
SHOW SD_CLASSES |
Displays the contents of requested classes. |
|
SHOW STATUS |
Shows information about the manager operating for a specific node, all nodes in an OpenVMS Cluster, or remote nodes of a network. |
4.10.2. Management Commands
| Command |
Description |
|---|---|
|
CHECK |
Tells a scheduler to do a consistency check on a database and update its internal structures and counters to reflect the database and the current state of the system. |
|
CLOSE LOG_FILE |
Closes and renames the event-log file while the manager is running. |
|
CONFIG |
Creates, modifies, or deletes Load Balance Group definitions. |
|
DELETE |
Deletes one or more jobs or a Special Day Class from the database. This is a management command only when used to delete a Special Day Class. |
|
DELETE NSCHED$:RETRY.DAT; |
Deletes (stops) all remote node notifications currently being retried over the network. This command does not begin with SCHEDULE. |
|
OPTIMIZE DATABASE |
Reclaims unused space and optimizes the jobs database. |
|
RUN NSCHED$:DB_UTILITY.EXE |
Repairs the jobs database. This command does not begin with SCHEDULE. |
|
RUN NSCHED$:VSS_REPORTS.EXE |
Invokes the event-log report utility to select event-log report criteria and display or print a report. This command does not begin with SCHEDULE. |
|
SET DEBUG |
Sets debug logging for the manager. |
|
SET DEFAULT |
Sets the default manager node for a cluster. |
|
SET FISCAL_YEAR |
Defines a fiscal calendar to be used by the manager. |
|
SET LOAD_BALANCE |
Turns the load-balancing feature on or off in an OpenVMS Cluster. |
|
SET LOGGING |
Controls the event classes written to the Job Management Manager event-log file. |
|
SET MAX_JOBS |
Sets the limit for the maximum number of jobs that can be run simultaneously. |
|
SET NETWORK EXPIRATION_RETRY |
Sets the maximum time that a job-dependency notification on a remote node can be retried over the network. |
|
SET NETWORK INTERVAL_RETRY |
Sets the interval for retry of notification of job completion on remote nodes during communication failures on a wide area network. |
|
SET PRIORITY |
Sets default run-time priority for jobs. |
|
SHOW NETWORK |
Shows the retry interval, retry expiration time, retry alias, and information about retry operations in progress on the local OpenVMS Cluster. |
|
STOP |
Stops the manager on one or more nodes. |
|
TYPE NSCHED$:RETRY.LOG |
Shows a history of every notification retry event attempted by a remote node. This command does not begin with SCHEDULE. |
Chapter 5. Using the Motif Interface
5.1. Overview
This chapter describes how to use Job Management Manager (the manager) with the Motif interface. This interface allows you to use the mouse to click general user commands from menus and dialog boxes; the manager’s management commands are not available in the Motif interface.
Before you begin using the Motif interface, you must be familiar with the basic DECwindows concepts described in the Using DECwindows Motif for OpenVMS Guide.
The first part of this chapter gives you an overview of the Motif interface:
Using mouse buttons
Using menus and buttons
Starting the manager with the Motif interface
Job Management Manager windows and symbols
The second part of the chapter describes how to perform major tasks in the manager:
Loading jobs to display
Clearing and changing the currently displayed jobs
Adding to the currently displayed jobs
Locating jobs by scrolling
Viewing job information
Creating a job
Creating a job dependency
Deleting a job dependency
Controlling a job: aborting, holding, running, and releasing
Editing a job
Deleting a job
Sorting jobs in the Linear Display window
Creating a graphics file of your display
Using navigation windows
Special day classes
Load Balance Groups
Exiting from the Motif interface
The Motif interface uses a resource file to obtain values for several items. The resource file, named SCHEDULER$MOTIF.DAT, must reside in the DECW$SYSTEM_DEFAULTS or DECW$USER_DEFAULTS area.
During the installation, the following resource files are placed in the NSCHED$ directory:
SCHEDULER$MOTIF_COLOR.DAT — Sample resource file for color systems
SCHEDULER$MOTIF_BW.DAT — Sample resource file for monochrome (single-plane) systems
Users on monochrome or gray-scale systems MUST copy the file NSCHED$:SCHEDULER$MOTIF_BW.DAT file to their DECW$USER_DEFAULTS directory, and name it SCHEDULER$MOTIF.DAT. Unless copying DAT file is done, some aspects of the interface cannot display properly. Because the color version of the resource file is placed in the DECW$SYSTEM_DEFAULTS directory under the name SCHEDULER$MOTIF.DAT, users on color systems do not need to copy it to their DECW$USER_DEFAULTS directory unless they want to modify the default resource values.
Note
For DECwindows Motif, if you set your monitor to a resolution less than 1024 x 864, you can have to reduce font size to prevent clipping.
The DECW$USER_DEFAULTS area is defined to be SYS$LOGIN by default. Copying NSCHED$:SCHEDULER$MOTIF_COLOR.DAT to DECW$USER_DEFAULTS and naming it SCHEDULER$MOTIF.DAT allows you to change the resource file to meet your preferences without affecting the operation of the interface for other users.
The manager uses the Motif user interface. Old resource files (SCHEDULER$XUI*.DAT) are not used. To prevent those files from interfering with new Motif files, remove those files from the NSCHED$ directory, from DECW$USER_DEFAULTS, and from DECW$SYSTEM_DEFAULTS. Also issue the following command and delete those executables to prevent them from interfering:
DECW$SYSTEM_DEFAULTS
5.1.1. Changing the Resource Files
To change the resource files, follow these steps:
Use the following command to copy the resource file to your DECwindows defaults directory:
$ COPY DECW$SYSTEM_DEFAULTS:SCHEDULER$MOTIF.DAT – _$ DECW$USERDEFAULTS:*.*
By default, the logical DECW$USER_DEFAULTS points to SYS$LOGIN.
Open and edit the SCHEDULER$MOTIF.DAT file to modify Job Management Manager resources. The file SCHEDULER$MOTIF.DAT has comments describing different parameters that you can change.
Test the changes by restarting the DECwindows Motif interface. Repeat this step until the results match what you want.
5.1.2. Motif Interface
The Motif interface for the manager includes three main windows:
Graphical Display window—Displays jobs as boxes that show you the current state of job and the result of its last run. Arrows indicate job dependencies, providing a process flowchart.
Linear Display window—Displays jobs as a list you can sort by job number, job name, or job owner.
Real Time Message Display window—Displays a log of all manager activity that takes place on the system during your Job Management Manager session.
5.2. Getting Started with the Motif Interface
Before you use the Motif interface, become familiar with the functions of mouse buttons, menus, and screen buttons.
5.2.1. Using Mouse Buttons
For the manager, mouse buttons perform the following functions:
| This mouse button |
Lets you... |
|---|---|
|
MB1 |
|
|
MB2 on a two-button mouse |
Display a pop-up menu for job actions, or for deleting a job dependency |
|
MB3 |
Display a pop-up menu for job actions, or for deleting a job dependency |
Menus are not available in the Real Time Message Display window.
5.2.2. Using Menus and Buttons
The following tables describe the uses of menus and buttons in the Job Display windows:
| Menu | Uses |
|---|---|
|
File (Linear Display window) |
Quit from Job Management Manager |
|
File (Graphical Display window) |
|
|
Edit (Graphical Display window) |
|
|
Edit (Linear Display window) |
|
|
Jobs |
|
|
Control |
|
|
Day Classes |
|
| Button | Use |
|
Load Jobs… |
Displays the Load Jobs dialog box (see The Load Jobs Dialog Box section). After you fill in the selection fields and click on OK, the interface fetches the appropriate jobs from the database and adds them to any jobs already displayed in the Jobs windows. |
|
Clear |
Clears all jobs from the Jobs window and removes them from memory. |
|
Refresh |
Redraws the contents of the Graphical Display window. |
5.2.3. Starting Job Management Manager with the Motif Interface
To start the manager with the Motif interface, enter the following command at the DCL prompt:
$ SCHEDULE/INTERFACE=DECWINDOWS
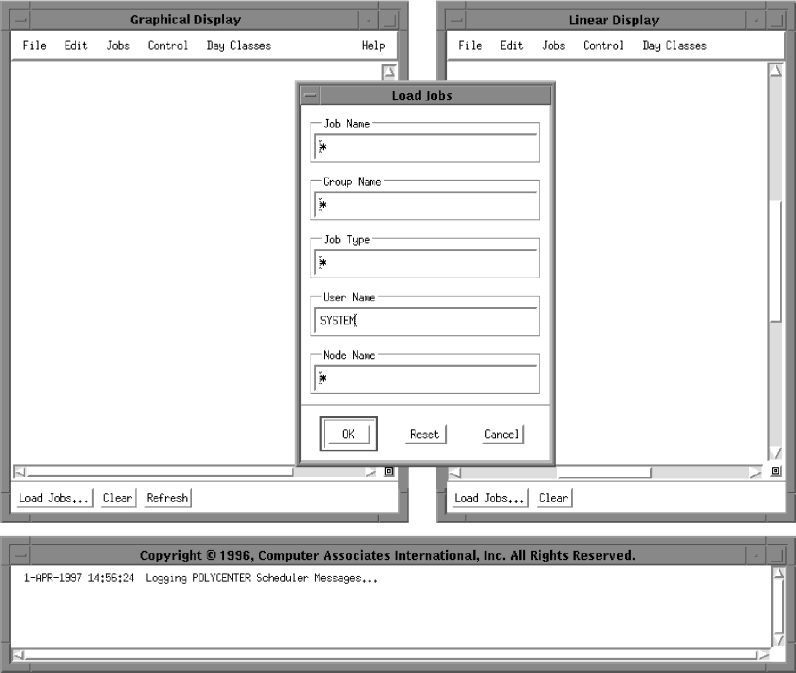
Three windows and a dialog are displayed, as shown in the following figure. The Graphical Display window, Linear Display window, and Real Time Messages Display window have scroll bars for scrolling through displayed information. You can also resize them or minimize them (shrink them to icons).
5.2.4. The Load Jobs Dialog Box
The Load Jobs dialog lets you select and display jobs from the Job Management Manager database.
You select jobs to display by filling in one or more of the fields in the window. You can use wildcard characters (*) in any of these fields.
The jobs you select from the Load Jobs dialog are displayed in both Jobs windows.
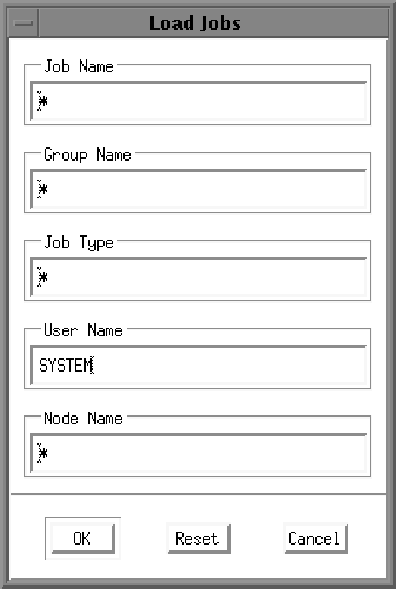
Clicking OK when the fields are filled in as shown in the figure is equivalent to entering either of the following DCL commands:
$ SCHEDULE SHOW JOBS/USER_NAME=SYSTEM/GROUP=*/TYPE=*/CLUSTER_NODE=* $ SCHEDULE SHOW JOBS/USER_NAME=SYSTEM
The Load Jobs dialog is displayed when you start the Motif interface to Job Management Manager. You can display this dialog at any time during your session by clicking the Load Jobs... button in the Graphical or Linear Display window.
Refer to Loading Jobs to Display for more information about how to use the Load Jobs dialog to select jobs to display.
5.2.5. Job Management Manager Graphical Display Window
The Graphical Display window provides a graphical display of jobs in the Job Management Manager database. Each box shown in this window represents a job. Each job is labeled with its job number preceding and followed by its job name. Refer to Interpreting Your Job Display for more information about interpreting your job display.
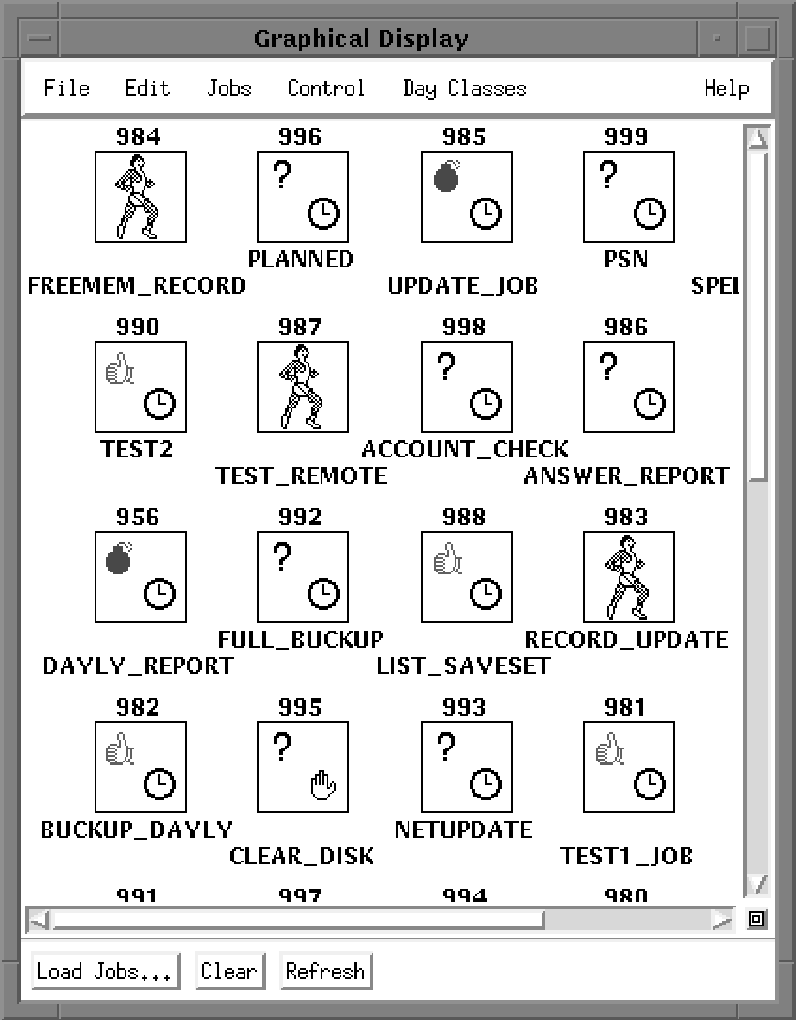
The Graphical Display window also lets you display a Navigation window that allows you to select and display portions of the window that are not visible, and to change the size of boxes displayed (see Using Navigation Windows).
The menu bar on this window provides the following five pull-down menus:
File
Print...
Quit
Edit
Load Jobs...
Clear
Load Balance Group Editor…
Jobs
Create...
Edit...
Delete
Display Output...
Monitor...
Control
Abort
Hold
Run
Release
Day Classes
Create...
Edit...
Delete
Help
About
Pressing and holding MB3 on a job in the Graphical Display window displays a pop-up menu with the same options on the Jobs pull-down menu. Moving the pointer over Control and dragging the mouse to the symbol [-> displays a submenu with the same choices found on the Control pull-down menu. To select one of these submenu items, move the pointer over the menu item you want and release MB3.
5.2.6. Job Management Manager Linear Display Window
The Linear Display window displays a list of the jobs you selected from the Load Jobs dialog. Each rectangle in the Linear Display window shows the number, name, and owner of a selected job.
By default, all jobs are sorted by job number in the Linear Jobs Display window. Refer to Sorting Jobs in the Linear Display Window for more information about how to sort jobs in the Linear Display window.
The Linear Display window lets you display a Navigation window that allows you to select and display portions of the window that are not visible, and to change the size of boxes displayed (see Using Navigation Windows).
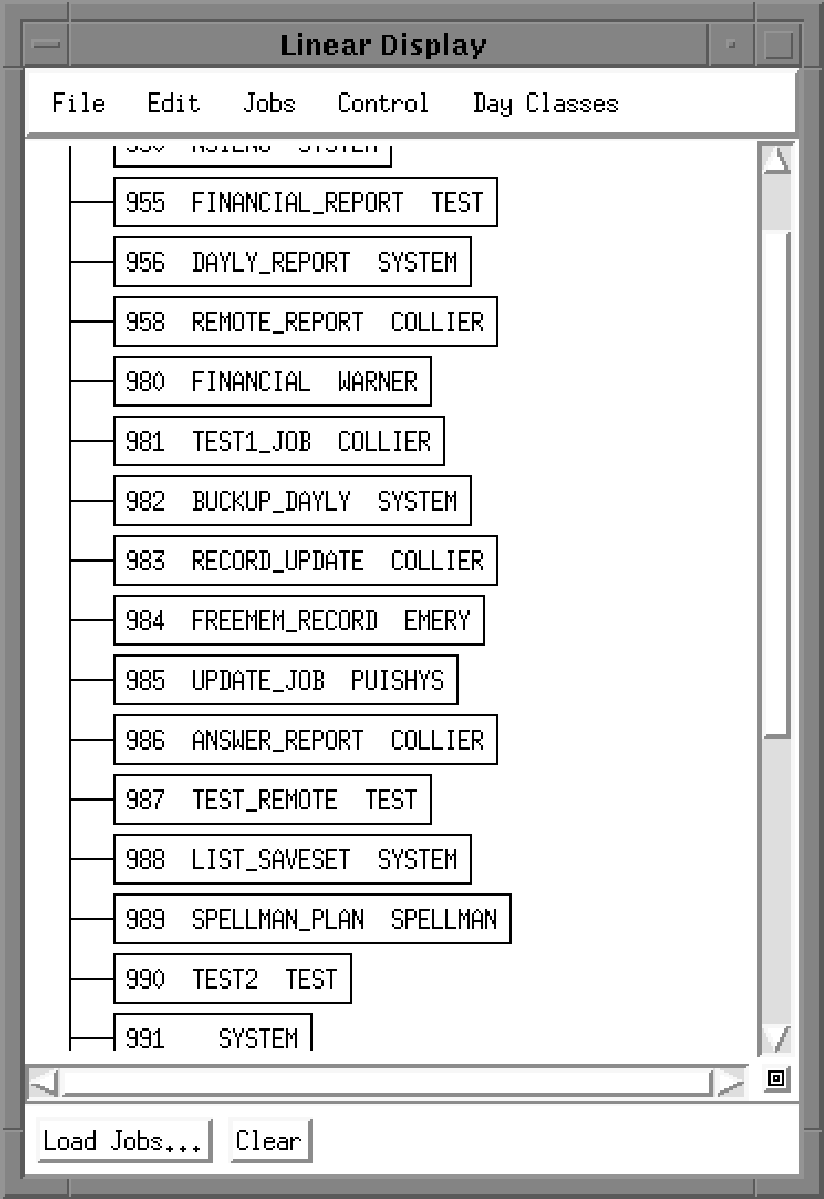
The menu bar in this window includes the same five pull-down menus as the Graphical Display window, with the following differences:
The File menu does not include Print...
The Edit menu includes the following additional items:
Sort by Job number
Sort by Job name
Sort by Job owner
Pressing and holding MB3 a job in the Linear Display window displays a pop-up menu with the same choices found on the Jobs pull-down menu. Moving the pointer over Control and dragging the mouse to the symbol [-> displays a submenu with the same choices found on the Control pull-down menu. To select one of these submenu items, move the pointer over the menu item you want and release MB3.
5.2.7. Job Management Manager Real Time Message Display Window
The Real Time Messages Display window displays all Job Management Manager job events on the system as they occur during your Job Management Manager session. This window maintains up to 100 lines of messages; you can use the scroll bar to see messages that have scrolled off the top of the window. Messages from previous sessions are stored in a log file with NSCHED$:DATA:VERMONT_CREAMERY.LOG as a default name. You need SYSPRV right to view this log file.

Some messages are highlighted, while others are displayed in normal print.
| These messages |
Provide information about ... |
|---|---|
|
Highlighted |
Your jobs that have currently completed, all jobs that were modified, all jobs with control action that were requested |
|
Normal |
All other messages |
On a color display, different types of messages can appear in different colors, as determined by the file SCHEDULER$MOTIF.DAT in the DECW$SYSTEM_DEFAULTS directory or your DECW$USER_DEFAULTS directory.
5.3. Interpreting Your Job Display
All job boxes in the Graphical Display window contain status symbols. Job boxes may be drawn with a solid or broken line or shaded gray. Some job boxes are connected by arrows, indicating job dependencies. The following sections provide information on interpreting symbols and arrows in the Graphical Display window.
5.3.1. Symbols in Job Boxes
Each job box in the Graphical Display window contains two symbols. The symbol in the upper-left corner indicates the last completed status of that job. The symbol in the bottom-right corner indicates the current state of that job.
For example, the hand symbols in the following job box indicate that the job ran successfully last time, and is currently on hold.
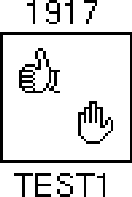
The following table describes the symbols displayed in job boxes.
| Symbol | Job State |
Description |
|---|---|---|
|
| Failure | The last time the job ran, it failed. |
|
| Success | The last time the job ran, it completed successfully. |
|
| Unknown | The job has never run, so the last completion status is unknown (0). |
|
| Scheduled | The job is scheduled to run. |
|
| Job Slot Wait | The manager is running the maximum number of jobs on all nodes; the job is waiting for execution. One or more other jobs need to finish before this job runs. |
|
| Dependency Wait | The job is waiting for a job dependency to be satisfied before it can run. |
|
| Hold | The job is on hold. |
|
| Running | The job is currently running. |
|
| Queued | The job is scheduled to run in a BATCH queue, and is waiting for execution. |
Note
When the job status of an unselected job on a remote node changes, the symbols in the job box are not updated.
5.3.2. Selected and Unselected Job Boxes
When you select jobs to display in the Load Jobs dialog box, the manager also displays any jobs that are connected to the selected jobs by dependencies. These
dependency-related jobs can be on the current node or a remote node. The manager displays the job boxes for selected and unselected jobs differently, as described in the following table. The owner of an unselected job is always displayed.
Note
In this context, unselected jobs are jobs that were not selected for display in the Load Jobs dialog box, rather than jobs that were not selected (highlighted) using MB1.
| When a job box is displayed like this ... | The job is ... |
|---|---|
|
|
It matches the criteria you specified from the Load Jobs dialog box. |
|
|
|
|
|
|
Note
You cannot perform actions on unselected jobs, nor can you create dependencies that involve them.
The following figure shows an example of selected and unselected job boxes as shown in the Graphical Display window:
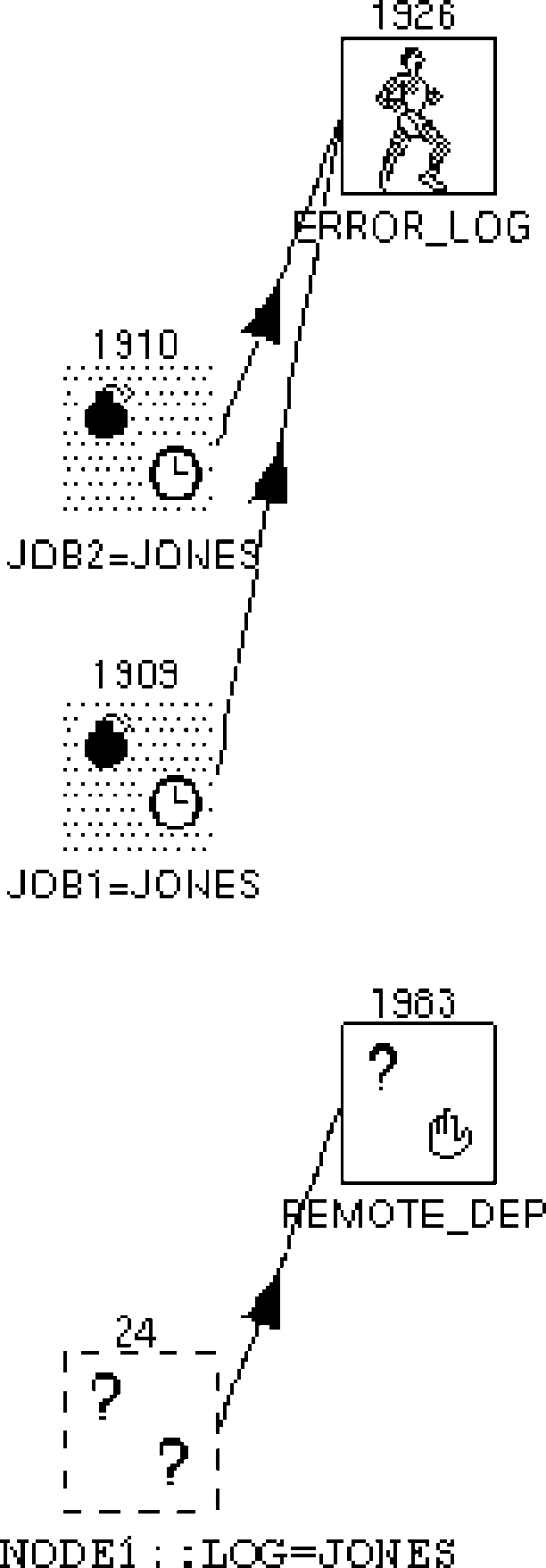
In the example shown in the figure, a group of jobs was selected. This group contains two jobs:
ERROR_LOG is dependent on two jobs on the current node.
REMOTE_DEP is dependent on one job on a remote node.
5.3.3. Job Dependency Arrows
Jobs without dependencies are displayed at the top of the Graphical Jobs Display window, and jobs with dependencies are displayed below. Arrows indicate job dependencies. Each arrow indicates the order in which the connected jobs run; the arrow points to the job that depends on the other job.
Note
The manager displays dependent jobs using arrows that point from left to right, in the direction of the flow of execution of the jobs. (Arrows do not always point from left to right in the case of cyclic dependencies.) When you create a dependency that goes from right to left, the manager rearranges the job boxes in the window the next time it displays them, for instance, when you click Refresh.
5.4. Loading Jobs to Display
When you start the Motif interface to the manager, load the jobs you want to work with. After you select them and click OK, the jobs are displayed in the Graphical Display window and the Linear Display window.
You can select your own jobs and also jobs that belong to other users. You must have READ access to select a job. You must have WRITE access to modify a job. For more information about READ and WRITE privileges, see Privileges Needed to Use Job Management Manager in the chapter "An Overview of Job Management Manager."
The following figure shows the Load Jobs dialog; the table following the figure describes the fields in this dialog.
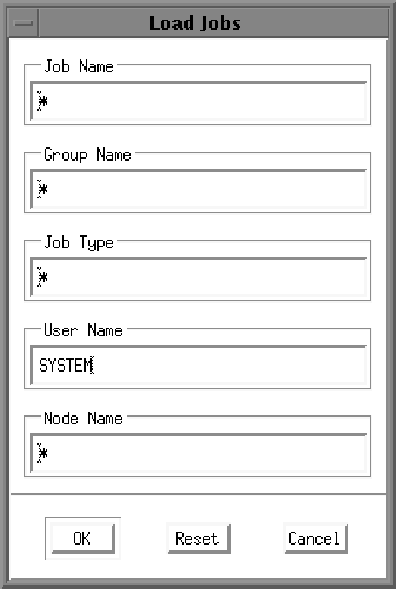
| Field | Description |
|---|---|
|
Job Name |
The name of a job. Example: JOB_DAILY |
|
Group Name |
The name of a group of jobs. Example: DAILY_BACKUPS |
|
Job Type |
The name of a type of job. Example: FRIDAYS |
|
User Name |
The name of the owner of the jobs. Example: JONES Your user name is automatically entered in this field when you first access the manager, but you can change the user name to match that of the jobs you want to display. |
|
Node Name |
The name of a node within a cluster on which the jobs are restricted to run. Use this field when you want to display jobs that are restricted to running on a specific node. |
To select the jobs you want to display:
Is the Load Jobs dialog displayed?If
Yes, go to step 2.If
No, click the Load Jobs... button in the Linear or Graphical Jobs Display window.
The Load Jobs dialog is displayed.
Click on one or more of the fields in this dialog and enter the information for your job. You can use wildcards (*) in any of the fields.
Characters appear in the field as you type.
When you are finished entering the information, click OK or press Return.
The Load Jobs dialog is removed, and the jobs that match the criteria you specified are displayed in Display windows.
5.5. Clearing and Changing the Currently Displayed Jobs
If you want to clear the displayed jobs and display new jobs, you must first clear the Display windows and then select new jobs to display, as follows:
Click the Clear button in the Graphical Display window or Linear Display window.
Note
If you do not click the Clear button, any new jobs that you select are added to the jobs currently displayed.
All jobs are removed from both Display windows.
Click the Load Jobs... button in either window. The Load Jobs dialog box is displayed.
Click on one or more fields in the dialog box and edit information for new jobs. You can move the text cursor and insert characters, use the delete key, or you can highlight characters and use pending delete. You can clear all fields in the dialog box by clicking Reset.
The characters appear in the fields as you type.
Click OK.
The new jobs that match the criteria you specified are displayed in both Display windows.
5.6. Adding to the Currently Displayed Job
To add more jobs to those currently displayed, follow these steps:
Click the Load Jobs... button in either Jobs Display window. The Load Jobs dialog box is displayed.
Click on one or more fields in the dialog box and edit information for new jobs. You can move the text cursor and insert characters, use the delete key, or you can highlight characters and use pending delete. You can clear all fields in the dialog box by clicking Reset. See the table in Loading Jobs to Display for a description of the fields.
The characters appear in the fields as you type.
Click OK.
The new jobs that match the criteria you specified are added to both Display windows; you may need to use scroll bars to locate the new jobs.
5.7. Locating Jobs by Scrolling
If you have selected many jobs in your VSI Management Manager database, you cannot be able to view all of your jobs at one time in the Display window. To perform an action on a job, first locate it in the Display window and then select it by clicking it with MB1.
Scroll bars to find the job in the Graphical Display window and click it with MB1. In the Linear Display window, you can sort jobs by number, job name, or job owner using the Edit menu.
When you select a job by clicking it, it is highlighted in both Display windows, as shown in the following figure. When you click a job in the Linear Display window, the Graphical Display window scrolls automatically to show the job, if necessary. The following figure shows both Display windows, with the job LIST_SAVESET selected:
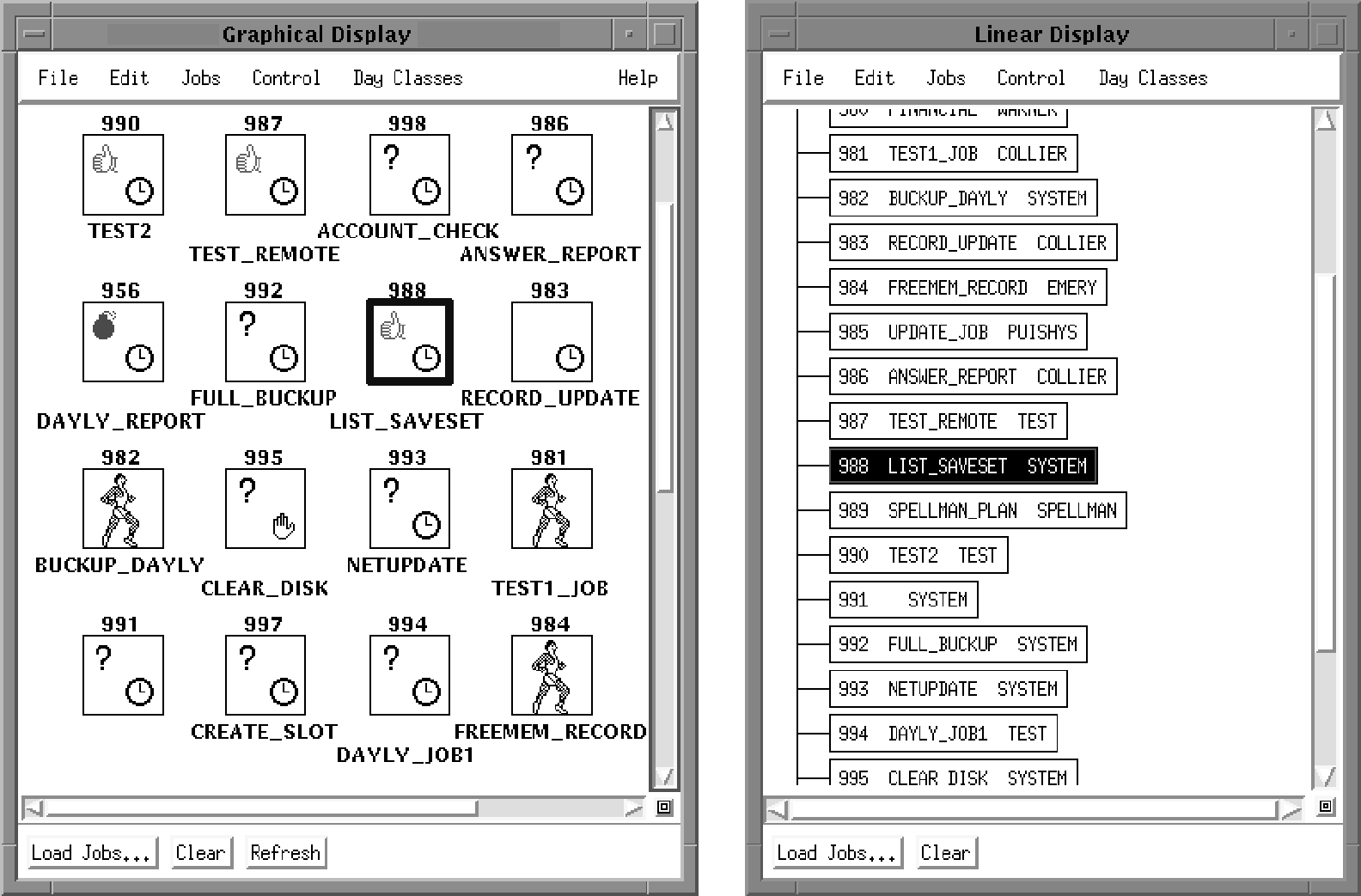
5.8. Viewing Job Information
The Motif interface lets you view three types of information about a job:
| Information Type |
Jobs Menu Item |
Description |
|---|---|---|
| Attributes |
Edit... |
Displays the attributes of a job. |
| Output file |
Display Output... |
Displays the output of a job. |
|
Resource usage |
Monitor... |
Displays and updates the resource usage of a job while the job is running. |
5.8.1. Viewing a Job’s Attributes
To view the attributes of a job, select it using MB1 and choose Edit... from the Jobs menu, or choose Edit... from the job’s pop-up menu. In the Graphical Jobs Display window, you can also Double-click on the job using MB1. The manager displays the job in the Job Edit dialog box. You can also edit the job from this dialog box (see Editing a Job).
More information about a job is available by clicking on the buttons at the bottom of the Job Edit dialog box: Auxiliary Options..., View Deps..., and Day Class Restrictions....
Viewing the attributes of a job is similar to using the following command in the DCL interface:
$ SCHEDULE SHOW JOB job_name/FULL
Note
To avoid changing a job’s attributes, be sure to click the Cancel button in the Job Edit dialog box and its associated additional dialog boxes; do not click OK or Apply.
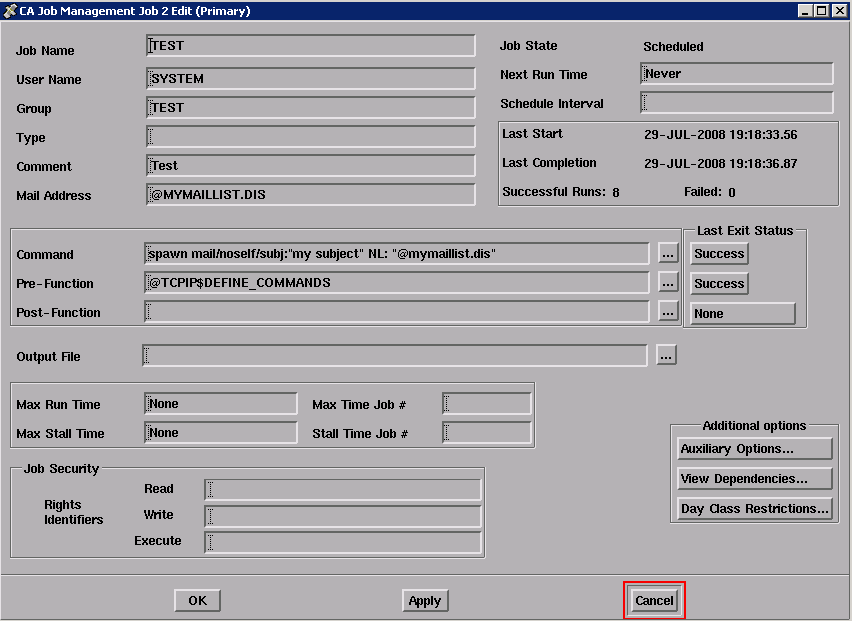
The following figure shows the primary Job Edit dialog box:
5.8.2. Viewing Job Output Files
A job output file captures the output of a job. An output file is not created unless a file name has been entered in the Output File field of the job’s Job Edit dialog box. When you view the output file for a job, the manager creates a window to display the output log file. You can shrink this window to an icon.
To view the output file for a job, select the job and choose Display Output... from the Jobs menu. When you are finished viewing the information, click the Dismiss button to remove the window.
5.8.3. Viewing Job Resource Usage
The Job Monitor window lets you monitor a job’s resource usage based on its historical minimum, average, and maximum usage. To display the Job Monitor window, select a job and choose Monitor... from the Jobs menu. You can shrink this window to an icon. The following figure shows the Job Monitor window:
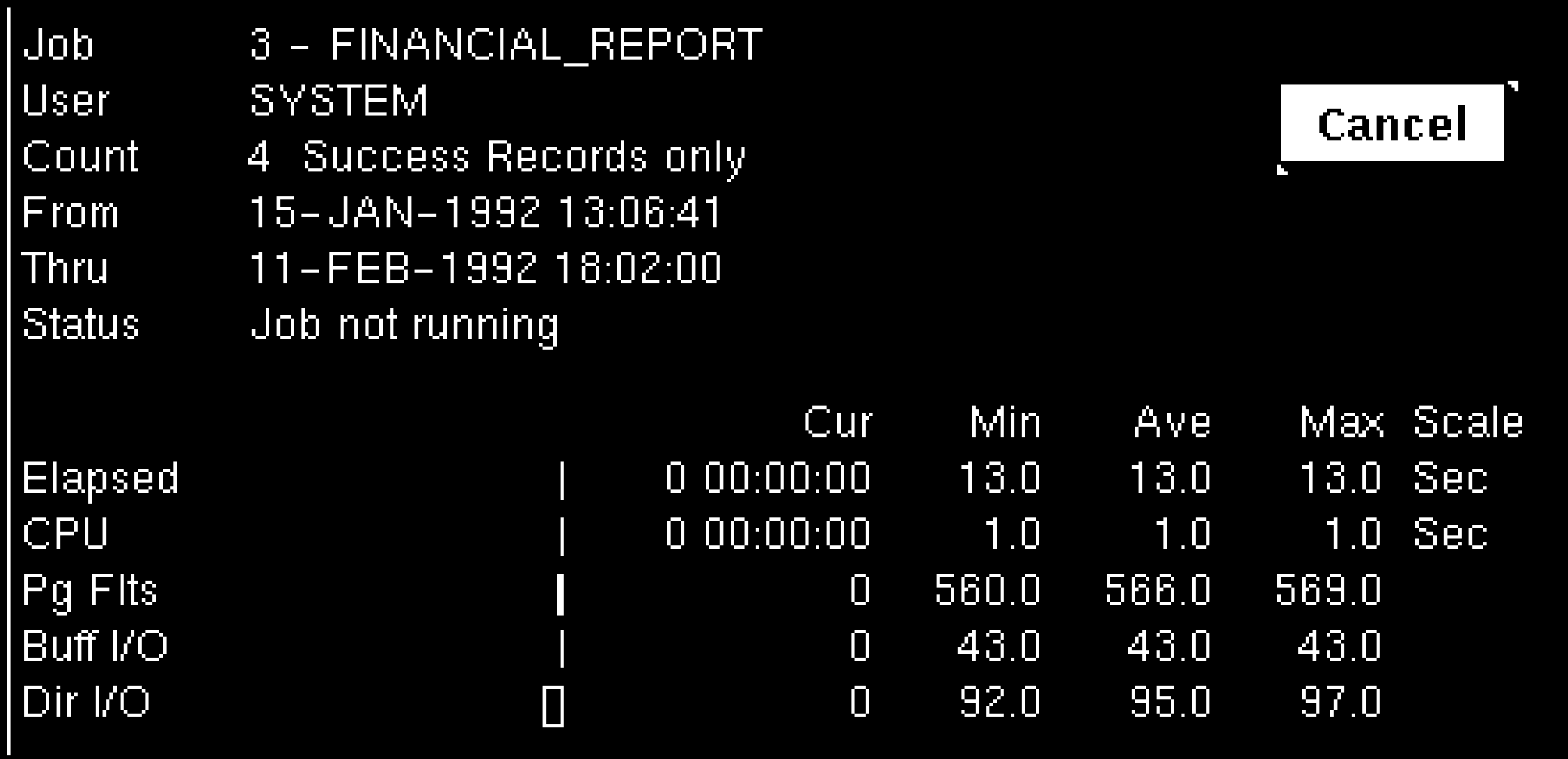
The top half of the Job Monitor window lists job information such as the job name and number, user name, success count, and status. On the bottom-left are histograms that graphically display the resource usage of the job. For each job running in the Display window, you can monitor the current resource usage of the following:
Elapsed time
CPU time
Page faults
Buffered I/O count
Direct I/O count
On the bottom-right of the window are the actual numbers associated with the histograms.
The rectangle outlines next to each resource indicate the historical usage. The left side of each rectangle represents the minimum usage, the right side represents the maximum usage. When information is within a narrow range, a thin or thick line is displayed instead of a rectangle.
The right sides of the rectangles are positioned relative to the maximum usage of each resource. Therefore, when a job is not running, all rectangles will be even on the right side.
5.8.3.1. While the Job Is Running
While the job is running, white or colored bars display next to each resource to indicate the current usage; the rectangle outlines remain present to indicate the historical usage. While the job is running, the Job Monitor window automatically refreshes itself every 10 seconds to update the resource usage information.
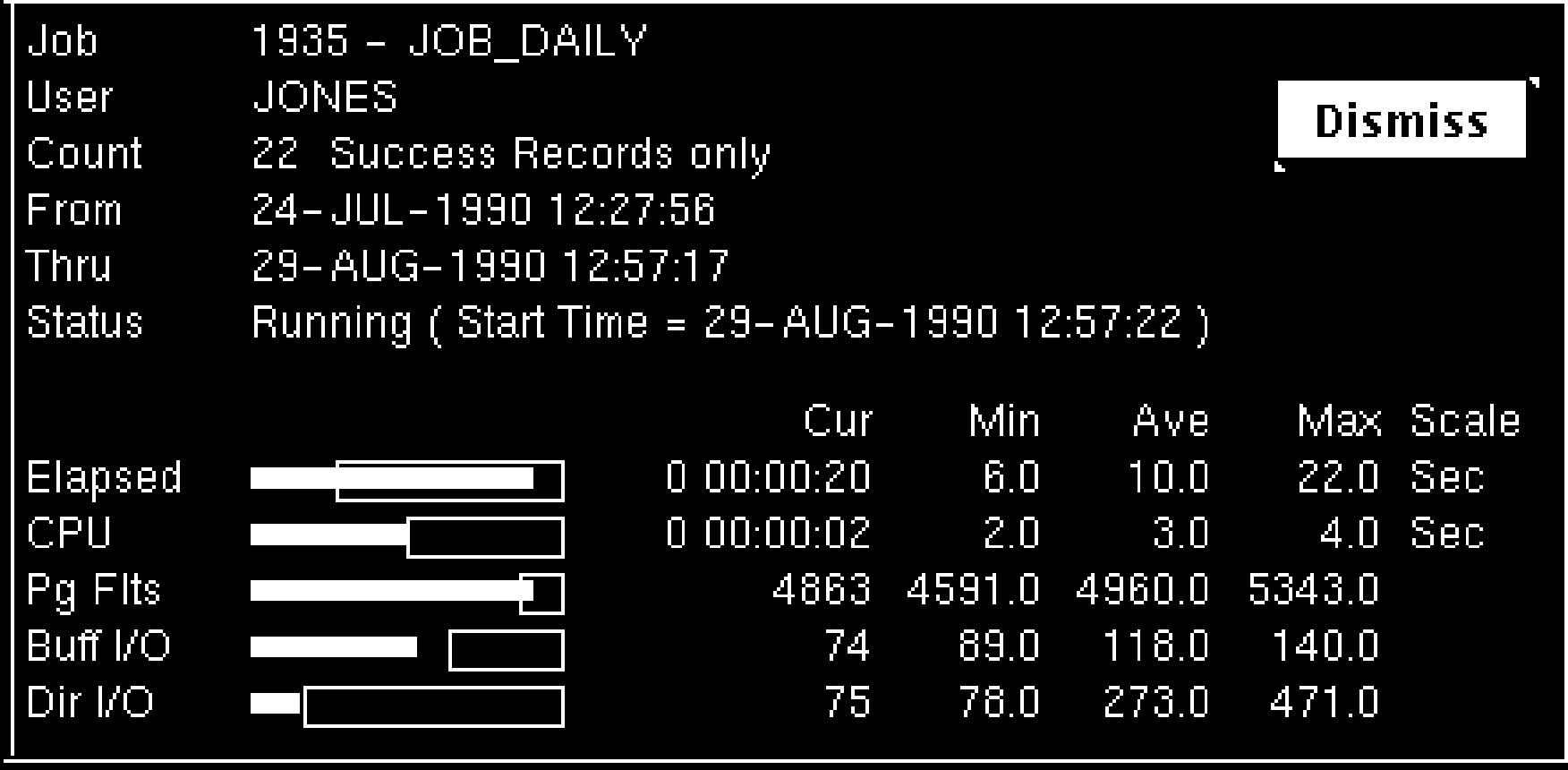
5.8.3.2. When a Job Exceeds Historical Usage
When a job reaches the historical maximum usage for a resource, the white bar and the rectangle outline next to that resource are even on the right side. As the job begins to exceed the maximum usage for a resource, the rectangle outline next to that resource shifts to the left to show the current maximum usage.
The following figure shows a job that has exceeded the historical maximum usage for all resources:
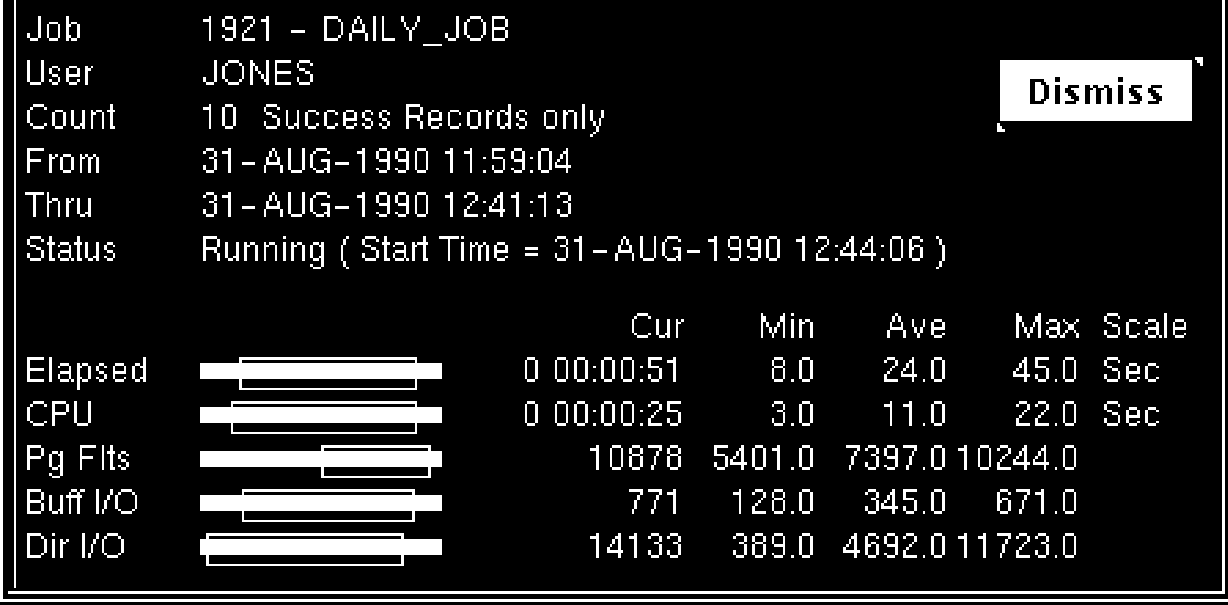
Note how far the rectangles have shifted to the left. This distance allows you to compare the current usage (indicated by the white or colored bar), with the historical maximum usage (indicated by the rectangle outline).
5.9. Creating a Job
Use the Job Create dialog box to create a job. This dialog box contains text entry fields for entering job attributes and buttons for displaying three additional related dialog boxes. The three buttons at the bottom of the dialog box are grayed out until you create the job by clicking the Apply button.
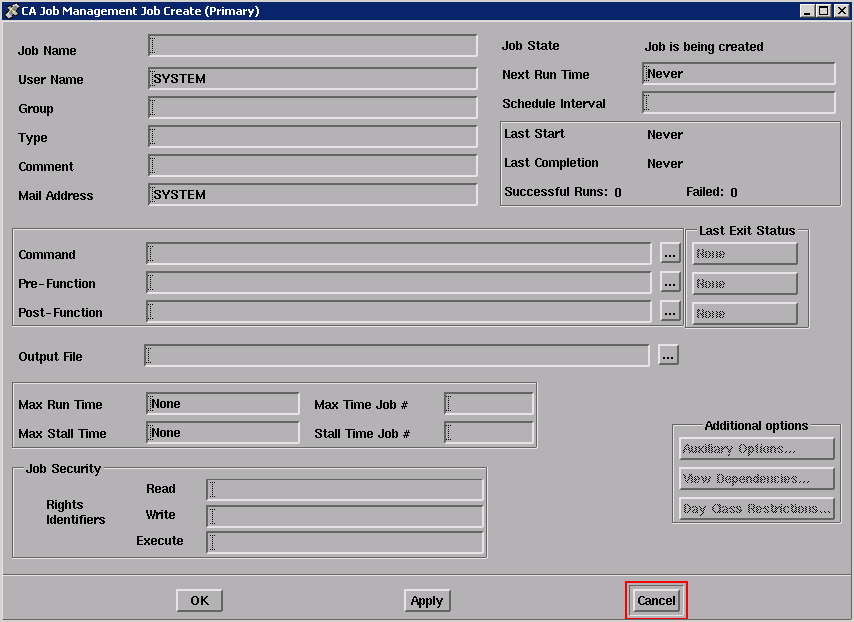
The following figure shows the primary Job Create dialog box, which is similar to the Job Edit dialog box:
To create a job in the Job Management Manager database:
Pull down the Jobs menu from the Graphical or Linear Display window and choose Create....
The Job Create dialog box is displayed.
Click on fields described in the following table and enter the information necessary for your job. Note that you can enter information only in the fields described in the following table. The manager automatically fills in the remaining fields after the job runs for the first time.
Characters appear in the fields as you type.
When you have finished entering information, click OK to add your new job to the Job Management Manager database.
A highlighted message reporting the job creation is displayed in the Real Time Message Display dialog box, and a small DECwindows message box also appears.
Click OK in the small DECwindows message box. The Job Create dialog box is removed from the screen.
The following table describes the fields you can use to enter job attributes in the Job Create dialog box.
| Use this field... |
To enter... |
|---|---|
|
Job Name |
The name of your job. |
|
User Name |
Your OpenVMS user name. |
|
Group |
The name of the group that this job belongs to. |
|
Type |
The name of the job type that this job belongs to. |
|
Comment |
Any miscellaneous comments you want to add. |
|
Command |
The primary system-level command to perform when this job is run. |
|
PreFunction |
A command to perform before the job’s primary command. |
|
PostFunction |
A command to perform after the job’s primary command. |
|
Output File |
The name of the file to receive the output of this job. |
|
Schedule Interval |
The Job Management Manager delta time interval for running the job. Example: D 01:00 specifies to run the job daily at 1:00 A.M. |
|
Stall Time Job # |
A local job to execute if the job’s stall time is exceeded. Note that you must use Job Management Manager delta time in this field (+DDDD HH:MM:SS.) |
|
Max Time Job # |
A local job to execute if the job’s maximum time is exceeded. Note that you must use Job Management Manager delta time in this field (+DDDD HH:mm:ss). |
|
Read Identifier |
A Privilege identifier that overrides the normal UIC protection. |
|
Write Identifier |
A Privilege identifier that overrides the normal UIC protection. |
|
Execute Identifier |
A Privilege identifier that overrides the normal UIC protection. |
|
Next Run Time |
When to run the new job for the first time Default: Never. |
|
Maximum Run Time |
The maximum Job Management Manager delta time for the job to run before the Max Time Job is started. Default: None. Use the format +DDDD HH:MM:SS. You cannot use this field if you do not specify a Max Time Job. |
|
Stall Time |
The maximum Job Management Manager delta time for the job to stall before the Stall Time Job is started. Default: None. Use the format +DDDD HH:MM:SS. You cannot use this field if you do not specify a Stall Time Job. |
|
Mail Address |
The address to which to send Mail. Default: your username. |
After you have filled in the fields’ necessary to create your job, you can click Apply to create the job and then click Auxiliary Options... and/or Day Class Restrictions..., if you need to use these dialog boxes to enter more information.
5.10. Creating a Job Dependency
When you create a dependency, the direction in which you drag the mouse determines the dependency between two jobs: you press MB1 on the job that must complete before the job that depends upon it, drag, and release MB1 on the box that contains the dependent job. In example 1, the mouse was dragged from TEST1 to TEST2. In example 2, the mouse was dragged from TEST2 to TEST1. The arrow points in the direction of the dependent job.
Note
The manager displays dependent jobs using arrows that point from left to right, in the direction of the flow of execution of the jobs. When you create a dependency that goes from right to left, the manager rearranges the job boxes in the window the next time it displays them, for instance, when you click Refresh.
Example 1 Example 2
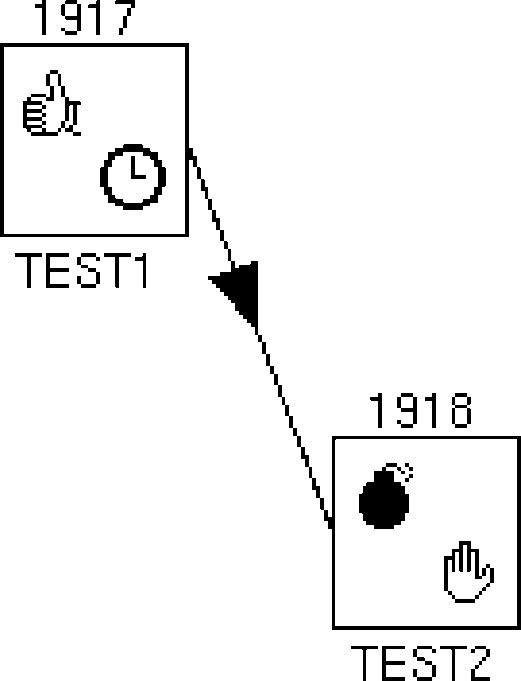
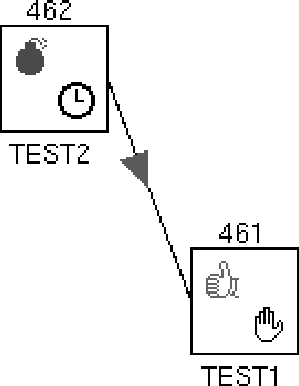
To create a dependency for a job:
Locate the job you want to run first in the Linear Display window.
Select the job by clicking MB1 on it.
The job is highlighted in the Graphical Display window and the Linear Display window.
In the Graphical Display window, move the pointer over the job that you want to run first. Press and hold MB1.
Is the second job visible in the Graphical Display window? If Yes, drag the mouse to the second job and release MB1.
As you drag the mouse, you create a line that follows the pointer from the first job to the second job. When you release MB1, an arrowhead appears on the line, pointing from the first job to the second job. Messages appear in the Real Time Messages Display window reporting that the second job was modified, and by whom.
5.11. Deleting a Job Dependency
To delete a job dependency, press and hold MB3 over the arrow that indicates the dependency and choose Remove Dependency from the pop-up menu. Messages appear in the Real Time Message Display window reporting that a dependency was deleted, and by whom.
To cancel this operation while in progress, move the pointer outside the pop-up menu and release MB3.
5.12. Controlling a Job: Aborting, Holding, Running, and Releasing
To abort, hold, run, or release a job:
Select the job by clicking MB1 on it.
The job is highlighted in both Display windows.
Pull down the Control menu in either Jobs Display window and choose the action you want.
The current state symbol in the lower-right corner of the job box changes to reflect the current state of that job.
For example, if you choose Hold, the current state symbol changes to an open hand. See the table in Symbols in Job Boxes for a list of the job status symbols.
Messages appear in the Real Time Messages Display window reporting the action you have taken.
5.13. Editing a Job
Use the Job Edit dialog to edit jobs; this dialog contains text entry fields for entering job information, and buttons for displaying three additional related dialog boxes. This dialog is similar to the Create Job dialog.
To edit a job, select the job and click Edit... from the Jobs menu. In the Graphical Display window, you can also Double-click on a job to edit it. The following figure shows the primary Job Edit dialog:
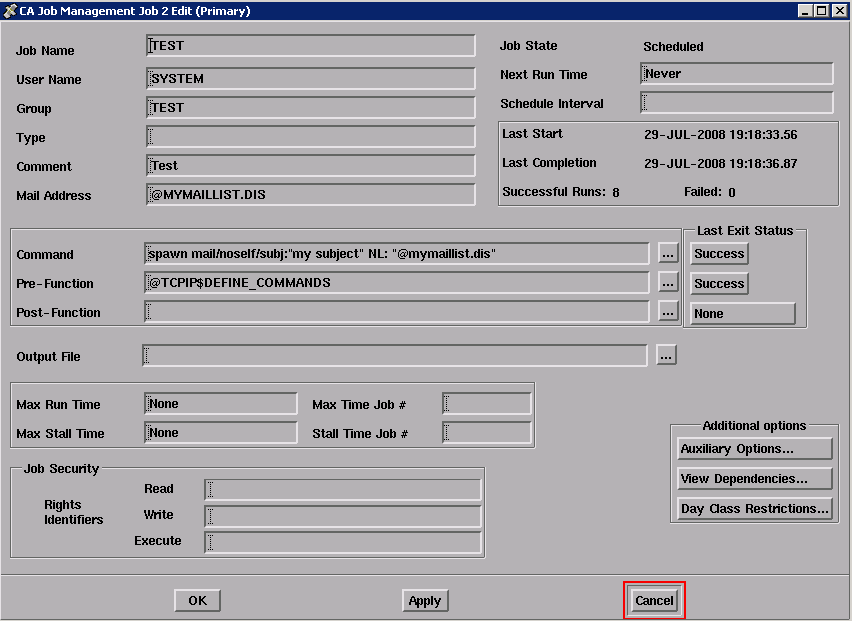
This dialog contains text entry fields for entering job attributes and buttons for displaying three additional related dialog boxes.
To edit a job in the Job Management Manager database:
Pull-down the Jobs menu from the Graphical or Linear Display window and click Edit....
The primary Job Edit dialog is displayed.
Click the field you want to edit and enter new information for the job (repeat as required). To edit Auxiliary Options or Special Day Restrictions, click the corresponding button to bring up an additional dialog.
Characters appear in the fields as you type.
When you have finished editing information in a dialog, click OK. If you want to save changes in the primary dialog and go on to other associated dialog boxes, click Apply.
A highlighted message reporting the job modification is displayed in the Real Time Message Display dialog, and a small DECwindows message appears.
Click OK in the small DECwindows message.
The associated dialog is removed from the screen.
Refer to the table in Creating a Job for a description of fields in the primary Job Create dialog.
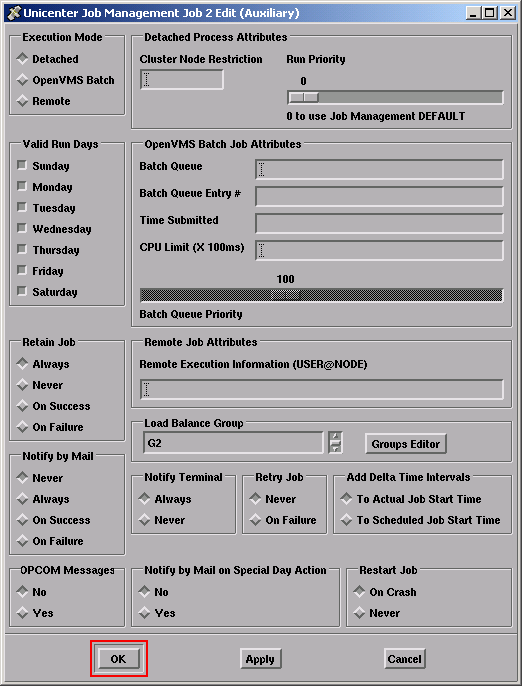
The following figure shows the Auxiliary Options dialog:
For information about Special Day Restrictions, see the section Setting or Editing Day Class Restrictions.
For information about Load Balance Groups, see the section Setting or Editing Load Balance Groups for Jobs.
5.14. Deleting a Job
To delete a job from the Job Management Manager database, select the job using MB1 and click Delete from the Jobs menu. After you delete a job, click Refresh to reposition job boxes in the Graphical Display window.
5.15. Sorting Jobs in the Linear Display Window
By default, the manager sorts jobs by job number in the Linear Display window. You can also sort by job name or job owner, as well as resort by job number. Note that only the jobs in the Jobs window are sorted.
To sort the jobs in the Linear Display window, choose the type of sorting you want from the Edit menu.
Example of Jobs Sorted by Job Number
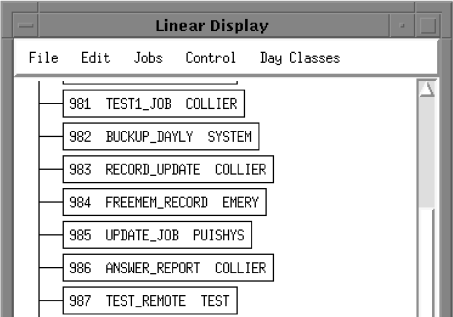
Example of Jobs Sorted by Job Name
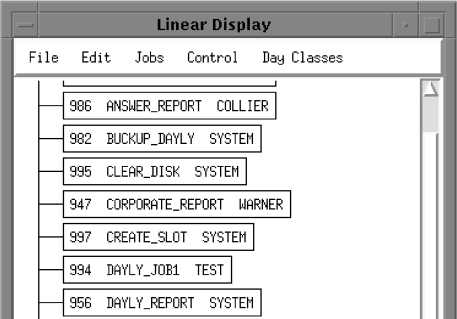
Examples of Jobs Sorted by Job Owner
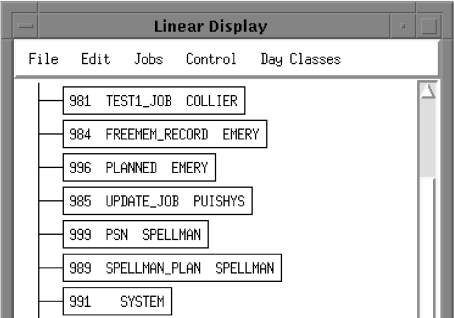
5.16. Creating a Graphics File of Your Display
You can save all or part of the current Graphical Display window as a graphics file. When you choose Print... from the File menu in the Graphical Display window, the Print Dependency Display dialog box appears.
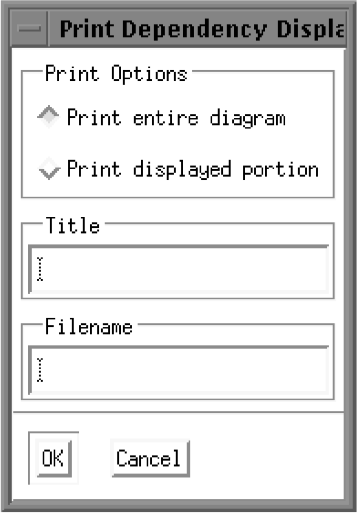
Click on one of the two option buttons to choose the entire diagram or the displayed portion only. Enter a title and a filename, and then click OK. (The title will appear at the top of the printed file.)
The manager creates a .DDIF file and places this file in your top-level directory if you do
not specify a directory. You can convert the .DDIF file into another format for printing, such
as PostScript or sixel graphics, using the DCL command CONVERT:
$ CONVERT/DOCUMENT filename.DDIF/FORMAT=DDIF _To: filename.type/FORMAT=type
Note
Job status symbols do not appear in the job boxes in the .DDIF file.
5.16.2. Selecting and Displaying a New Portion of a Display Window
In a Navigation window, the contents of the main window are displayed within a rectangular outline in the Navigation window. To select and display a different area of the main window, click inside this outline and use MB1 to drag it to the new location inside the Navigation window. The main window scrolls to show the new area.
5.16.3. Resizing a Portion of the Grapical Display Window
To scale objects in the Graphical Display window (for instance, to see more job boxes in a smaller area):
Move the pointer within the rectangle outlined in the Navigation window. Then press and hold MB3.
The pointer changes to a + symbol when it is placed in the rectangle.
Drag MB3 slowly toward the edge of the rectangle to display a larger area with smaller job boxes, or drag MB3 toward the center of the rectangle to display a smaller area with larger job boxes.
As you drag MB3, the size of the rectangle changes.
Release MB3.
The job boxes in the Graphical Display window are resized.
Note the Graphical Display window does not change size, but the job boxes are resized. Also note job status icons are not scaled.
Repeat steps 2 through 4 until the desired size is achieved.
5.17. Special Day Classes
In the Motif interface, use the Day Classes menu in either Display window to perform the following Special Day functions:
Create Special Day Classes
Edit Special Day Classes
Delete Special Day Classes
For general information about Special Day, see Special Days in the chapter "How Job Management Manager Works."
Use the Day Class Restrictions dialog to set Day Class Restrictions for a job; you can access this dialog from the primary Job Create or primary Job Edit dialog by clicking the Day Class Restrictions button.
5.17.1. Creating a Special Day Class
Creating Special Day Classes requires either OPER or SYSPRV privileges.
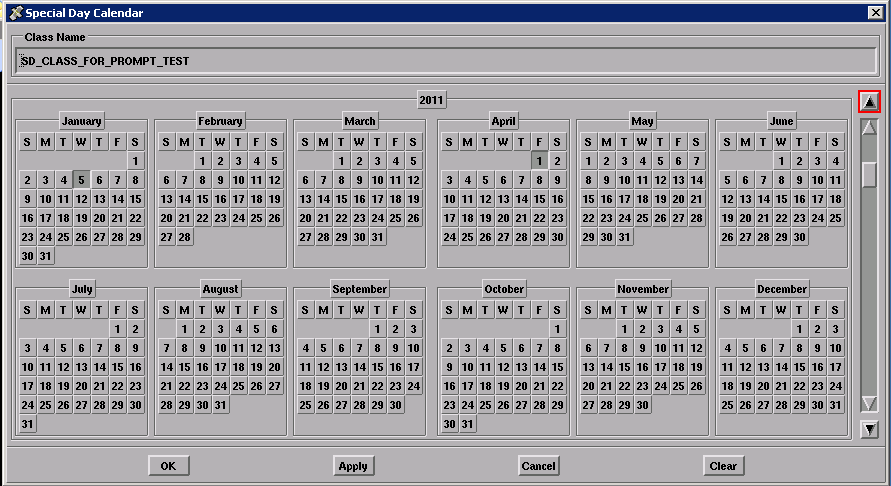
You can create a Special Day Class by choosing Create... from the Day Classes menu. This action displays the Special Days Calendar dialog; you select the days that you want to make up the class by clicking them in the calendar. The shaded days on the calendar define the Special Day Class.
You can switch the entire year, complete months, or individual days by clicking MB1 on them. You can switch all monthly occurrences of a day by clicking its symbol. For example, to select all Wednesdays in May, click the W under May on the Calendar screen.
Select any year from 2010 through 2019 by clicking up or down on the scroll bar to the right of the calendar. You can scroll to the next decade by dragging the scroll bar to the bottom (2019) and then clicking MB1 on the stepping arrow beneath the scroll bar. You can scroll to the previous decade by dragging the scroll bar to the top (2010) and then clicking MB1 on the stepping arrow above the scroll bar. You can use the scroll bar and arrows to navigate through the years 1970-2037.
To create Special Day Classes with the Motif interface:
Click Create from the Day Classes menu.
The Job Management Manager Calendar is displayed.
Click the day or days that comprise the class. At any point, you can click Cancel or Clear.
The selected days are shaded.
When you have finished defining the class, enter its name in the text field labeled Save as class name.
Click OK to save the class data. The Special Days Class is created.
5.17.2. Editing a Special Day Class
To edit a Special Day Class with the Motif interface:
Choose Edit... from the Day Classes menu.
A list box of existing Day Classes is displayed as shown in the following figure:
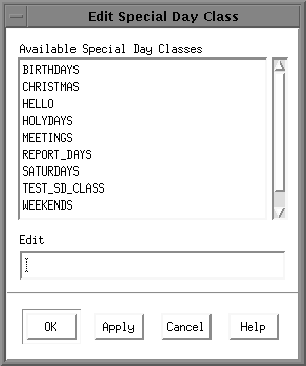
Double-click on the name of the class to edit. The Special Days Calendar is displayed.
Edit the class by toggling days, months, or years.
The new Special Day Class is defined by the days that are shaded.
Click OK to save changes to the class data. The Special Days Class is redefined.
A dialog box appears that asks you to confirm the changes. Click OK to save the changes.
5.17.3. Deleting a Special Day Class
To delete a Special Day Class with the Motif interface:
Choose Delete... from the Day Classes menu.
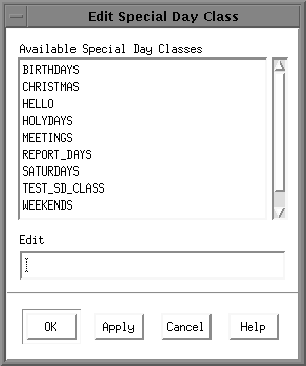
A list box of existing Day Classes is displayed as shown in the following figure:
Double-click the Special Day Class to delete.
A dialog box appears that asks you to confirm the deletion.
Click Yes to confirm the deletion, or No to abort the deletion. The dialog box is cleared from the screen.
5.17.4. Setting or Editing Day Class Restrictions
Day Class Restrictions let you restrict a job so that it:
Runs only on the days defined by one or more Special Days Classes
Does not run on the days defined by one or more Special Days Classes
To enter or edit Day Class Restrictions for a job, follow these steps:
Double-click on the job in the Graphical Display window, or select the job in either Display window and choose Edit... from the Jobs menu.
The primary Job Edit dialog box appears.
Click the button labeled Day Class Restrictions... in the dialog box. A dialog box appears for entering Day Class Restrictions.
Double-click on available Special Day Classes in the left-hand list box to transfer them to the right-hand list box of classes by which the job will be restricted.
The class names move to the right-hand list box.
You can also remove Special Day Classes individually from the right-hand list box by Double-clicking on them there, or clear all restrictions by clicking Clear Restrictions.
The class names move to the left-hand list box.
After you have chosen all Special Day Classes you want to apply to the job, click on one of the two left-hand radio buttons to choose whether the job will not run on included days, or will run only on included days.
The radio button is highlighted.
Click on one of the two right-hand radio buttons to choose whether the job will be skipped on a Special Day or placed on hold until operator intervention.
The button is highlighted.
Click OK to set the Day Class Restrictions.
A DECwindows message box appears informing you that the job has been modified.
Click OK in the DECwindows message box.
The Day Class Restrictions dialog box is cleared from the screen.
If you want to notify a job owner by Mail when a Special Day Action occurs, click Auxiliary Options... in the primary Job Edit dialog box, and then click on the appropriate radio button at the bottom of the Auxiliary Options dialog box.
The button is highlighted.
Click OK in the Auxiliary Options dialog box. A DECwindows message box appears.
Click OK in the DECwindows message box.
The Auxiliary Options dialog box is cleared from the screen.
Click OK in the primary Job Edit dialog box. The dialog box is cleared from the screen.
Note
You cannot use the Apply button repeatedly to combine different restrictions, such as running for some Special Days Classes and not running for others.
Setting or editing a job’s Day Class Restrictions does not affect its next scheduled run time. The restrictions apply to run times following the next scheduled run time.
5.18. Load Balance Groups
In the Motif interface, the Load Balance Group Editor… option in the Edit menu of either display window lets you perform the following Load Balance Group functions:
Create Load Balance Groups
Edit Load Balance Groups
Delete Load Balance Groups
For more information on Load Balance Groups, see the chapter "How Job Management Manager Works."
The Auxiliary Job Edit dialog box lets you assign a Load Balance Group to a job or remove an assignment. You access this dialog box from the primary Job Create or primary Job Edit dialog box by clicking the Auxiliary Options… button. You can also enter the Load Balance Group Editor while editing a job. From the Auxiliary Job Edit dialog box, click the Groups Editor button.
5.18.1. The Load Balance Group Editor
You can create, edit, or delete a Load Balance Group in the Load Balance Group Editor. To access the Load Balance Group Editor, select Load Balance Groups Editor… from the Linear Display or Graphical Display Edit menu. The Load Balance Group Editor appears.
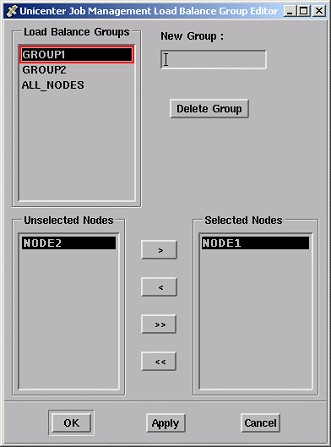
From the editor, you can select the nodes from your local cluster that you want to include as members of the Load Balance group. The dialog box includes a list of Load Balance Groups. For the currently selected Load Balance group, the editor displays a list of Unselected Nodes and a list of Selected Nodes. With the editor, you can also delete a group and specify a new group name.
5.18.2. Creating a Load Balance Group
To create Load Balance Groups, you must have either OPER or SYSPRV privileges.
To view the nodes that are members of a Load Balance group, click the group name in the Load Balance Groups list. You can move a node from the Unselected Nodes list to the Selected Nodes list by clicking on the node name and then clicking on the ">" button. The ">>" button lets you move all Unselected Nodes to the Selected Nodes list. The "<" and "<<" buttons remove nodes from the Selected Nodes list.
To create Load Balance Groups with the Motif Interface, follow these steps:
Select Load Balance Groups Editor… from the Edit menu. You can also click the Groups Editor button from the Auxiliary Job Edit dialog box.
Enter the group name in the New Group field. Click Apply.
Select nodes from the Unselected Nodes list.
The selected nodes appear in the Selected Nodes list.
When you have finished defining the Load Balance Group, click OK. The Load Balance Group is created.
5.18.3. Editing a Load Balance Group
To edit a Load Balance Group with the Motif interface, follow these steps:
Select Load Balance Groups Editor… from the Edit menu. You can also click the Groups Editor button from the Auxiliary Job Edit dialog box.
Click the Load Balance Group name that you want to edit.
As needed, move nodes between the Unselected Nodes list and the Selected nodes list.
The selected nodes appear in the Selected Nodes list.
When you have finished editing the Load Balance Group, click OK. The changes to the Load Balance Group are saved.
5.18.4. Deleting a Load Balance Group
To delete a Load Balance Group with the Motif interface, follow these steps:
Select Load Balance Groups Editor… from the Edit menu. You can also click the Groups Editor button from the Auxiliary Job Edit dialog box.
Click the Load Balance Group name that you want to delete.
Click Delete Group. The Load Balance Group is deleted.
Note
If the group is referenced in any job definitions, the reference is removed, leaving the job with no Load Balance Group assignment. For more information, see Chapter 3, "Getting Started with Job Management Manager".
Click OK. The changes to the Load Balance Group are saved.
5.18.5. Setting or Editing a Load Balance Group for a Job
To assign a Load Balance Group to a job or change the Load Balance Group assigned to a job with the Motif Interface, follow these steps:
Double click on the job’s icon in the Graphical or Linear Display. You can also select the job by clicking the job and then select Edit… from the jobs menu.
Click the Auxiliary Options… button. The Job Management Manager Job 10 Edit (Auxiliary) dialog appears.
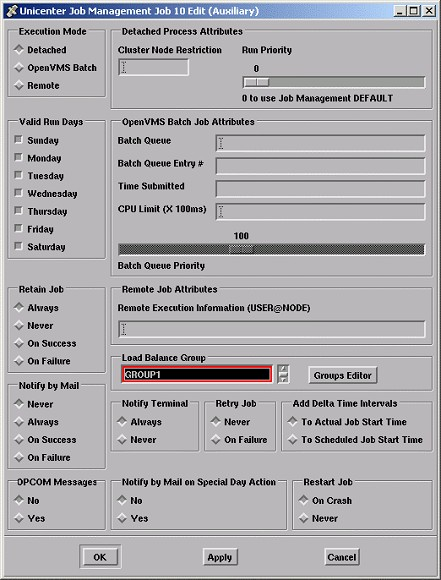
Use the arrows to locate the Load Balance Group.
Note
If you need to create a new group, you can click the Groups Editor button.
Click the name of the Load Balance Group you want to assign the job to. To remove a Load Balance Group assignment, select None.
Click Apply. Your selection is saved. You can also click OK to save your selection and exit the Job Management Manager Job 10 Edit (Auxiliary) dialog.
5.19. Exiting from the Motif Interface
To exit from the Motif interface, pull down the File menu from the Graphical Display window or Linear Display window and select Quit. All Job Management Manager windows are removed from the screen.
Appendix A. Job Management Manager Components
A.1. Components
Job Management Manager (the manager) consists of the following files and system components:
A.1.1. Files
For a list of Job Management Manager files supplied in the installation kit, see the VSI Job Management for OpenVMS Installation Guide.
A.1.2. System Components
Job executor (NSCHED.EXE), a detached process that executes jobs
Job database, a collection of information that describes jobs on a node or cluster of nodes (VSS.DAT)
DCL interface that includes both management commands and general commands (SCHEDULER$MANAGER.EXE)
Motif interface, a workstation approach that provides a graphical interface for the manager (SCHEDULER$MOTIF.EXE)
Special Days databases (SCHED$SD_CLASSES.DAT and SCHED$SD_RESTRICTIONS.DAT)
Event-log report utility for logging job events (VSS_REPORTS.EXE)
Program (RETRY.EXE) gets executed by the manager on regular intervals when an action is being retried. It runs regularly until the actions it is attempting (stored in RETRY.DAT) are successful, or the retry period expires.
Detached process (SCHED_REMOTE.EXE) that listens for remote Job Management Manager actions, enabling the manager to work over a network. NODENAME_REMOTE.LOG is the output log file for SCHED_REMOTE_EXE.
Detached process (SCHED$LISTENER.EXE) that listens for termination messages from the remote Executor
Database repair utility (DB_UTILITY.EXE)
Load Balance Groups configuration utility (SCHEDULER$CONFIG.EXE) that creates, edits, and deletes Load Balance Group definitions in the Load Balance Group database (UJM$LOAD_BALANCE_GROUPS.DAT) for customized load balancing in an OpenVMS cluster.
CPU system rating utility (CPU_UTILITY.EXE) that displays the current system rating used in load balancing calculations.
Appendix B. Logical Names, Global Symbols, and Event Logs
B.1. Overview
This appendix provides a list of Job Management Manager (manager) logical names and run time global symbols. The appendix also describes how to write job events to a log file.
B.2. Job Management Manager Logical Names
The following table lists and describes Job Management Manager logical names. Beginning with Release 3.1, the logical names reside in the two files:
NSCHED$COM:JOB$MANAGER$STARTUP_nodename.COM
NSCHED$COM:JOB$MANAGER$STARTUP_SYSCLUSTER.COM
The nodename in the first filename is replaced by the system node name, and contains system specific logical names. The second file contains cluster-wide logical names.
You can edit these files to modify the values of the logical names. The file NSCHED$COM:JOB$MANAGER$STARTUP_LOCAL.TEMPLATE contains the default values for all logical names, and is provided at installation time.
| Logical Name |
Description |
|---|---|
|
NSCHED$ |
Default set up at installation, based on response from user questions. Points to the directory that contains all of the manager’s files. |
|
NSCHED$ALIAS_GROUPS |
Logical name to use to repair stale remote cluster aliases in a job record. See Repairing Job Records Containing Stale Cluster Aliases in this guide. |
|
NSCHED$BS_MAX_WAIT |
Identifies the maximum seconds to wait for "Batch start." |
|
NSCHED$BS_RETRIES |
Identifies the number of times to retry sending "Batch start." |
|
NSCHED$CHECK_RATIO |
Returns the ratio of timer events to check procedure. |
|
NSCHED$CLEAR_RESTART_PARAM |
A job can have a restart parameter set while it is running, so if it fails during execution, the restart parameter can be passed back when it restarts. If this is defined as TRUE, the restart parameter will be cleared when the job completes and the job will start from the beginning the next time it runs. If defined as FALSE the restart parameter will not be cleared when the job completes, thus the next time the job runs it will continue from the saved restart parameter. Default: TRUE. |
|
NSCHED$CUSTOM_LOAD_BALANCE |
If defined to point to a command procedure to execute, the current (default) load balancing will be overridden. The command file will be executed at the time of considering a load balance. The manager expects that command procedure to have defined a logical called NODE_TO_USE as the nodename to use. Default: UNDEFINED. |
|
NSCHED$DEBUG |
Sets debug either on or off. Default: off. |
|
NSCHED$DEFAULT_JOB_MAX |
Defines the maximum number of jobs allowed to run at one time. Default: 6. |
|
NSCHED$DEFAULT_JOB_PRI |
Sets the priority level at which jobs will run. Default: level 4. |
|
NSCHED$DEFAULT_LOG |
Defines the logging events that will be captured. Default: JOB_EVENT, ABNORMAL_EVENT, TERMINATION_EVENT, INTERFACE_EVENT, and ERROR_TRAP. |
|
NSCHED_DEFAULT_SD_ACTION |
Defines the system default Special Day Action, which can be SKIP or HOLD. Default: SKIP. |
|
NSCHED$LBAL$CPU_WEIGHT |
Weighs the CPU rating by multiplying the CPU rating by the translation of this logical. A valid range is from 0.0 to 1.0. Default: 0.5. |
|
NSCHED$LBAL$INTERVAL |
Determines the number of seconds between data collection. Default: 30.0 seconds. |
|
NSCHED$LBAL$MEMORY_WEIGHT |
Weighs the memory rating by multiplying the memory rating by the translation of this logical. A valid range is from 0.0 to 1.0. Default: 0.5. |
|
NSCHED$LBAL$UPDATE_RATING |
When set to ON, decrease the node rating when a job is sent to a node. Cluster logical. Possible values: OFF, ON. Default: OFF. |
|
NSCHED$LBAL$WAIT_AVAIL_NODE |
If TRUE, puts a job in Job Slot Wait for an available node when a Load Balance Group has no available nodes. If FALSE or UNDEFINED, the job is run on the default Job Management Manager node. Default: UNDEFINED. |
|
NSCHED$LBAL_INSENSITIVE |
Defines the percentage difference between node ratings that is considered to be insignificant such that round-robin scheduling can be used. Cluster logical. Default: 0 (disabled). |
|
NSCHED$LOAD_BALANCE |
Turns load balancing on or off. Default: ON. |
|
NSCHED$LOGFILE |
Names the Job Management Manager log file. Default: NSCHED$:VERMONT_CREAMERY.LOG. |
|
NSCHED$MAILBOX |
System logical that points to the manager’s message mailbox. Users should not touch this in any way. |
|
NSCHED$MESSAGE_RATIO |
Returns the ratio of mailboxes messages to timer_event. |
|
NSCHED$NODEPS |
Suppresses the display of job dependencies. Default: FALSE. |
|
NSCHED$node _SCHED_PORT |
The variable node is the OpenVMS node name defined by SYS$NODE in DECnet. If you cannot use the default UDP port 5482 on this system, define this logical to override the default. Default: 5482. |
|
NSCHED$remnode _EXEC_PORT |
The variable remnode is the name of the target remote node. The node name can be, at most, 13 characters. Use this logical in the case of a remote node that must use a UDP port number other than the default (5481). It may require defining an alias for a remote node so its length is fewer than 14 characters. The variable remnode will be the same as the node specified in the job’s REMOTE_NODE characteristic. Default: 5481. |
|
NSCHED$REMOTE_SUPPORT_ ENABLED |
The default is defined by the installation, where the installed will be asked questions. If TRUE, remote support will be available. Remote mode jobs and accompanying parameters are supported. |
|
NSCHED$SILENT |
Suppresses the connecting messages to remote nodes. Default: FALSE. |
|
NSCHED$TERM_MAILBOX |
System logical that points to the manager’s termination message mailbox. Users should not touch this in any way. |
|
NSCHED$TERMINATION_RATIO |
Returns the ratio of termination messages to mailboxes. |
|
NSCHED$UID |
Defines the location of the X-window interface user interface definition (UID) file. |
|
NODE_TO_USE |
Defined by users if they have selected custom load balancing. It is a local logical, so often it will not have wide impact. |
|
SCHED$BATCH_KEEP_LOG |
Retains log files from jobs run in batch queues. Default: TRUE. |
|
SCHED$BATCH_NAME_PREFIX |
Defines the prefix added to the batch job name. Default: VJM. |
|
SCHED$BATCH_PRINT_LOG |
Prints log files from jobs run in batch queues. Default: FALSE. |
|
SYS$NODE |
Must be defined as the name of the node before the manager starts. |
B.3. Run Time Global Symbols Available to Jobs
The following table shows the run time global symbols created by the manager each time it runs a job. You can reference these global symbols in your command procedures when a job needs information about itself.
For example, a job may want to read its comments (which can be specified in the
RUN command), its job name within the command procedure, or its job number
so that it can change its own operation.
|
Symbol |
Definition |
|---|---|
|
BATCH$RESTART |
The restart value set by the last |
|
NSCHED_COMMAND |
The job’s main OpenVMS command, created or modified by the job’s owner. For example: @SYS$DEVICE:[DOE.PROJ-C]WKLY-COPY.COM |
|
NSCHED_COMMENT |
The job’s text comment string, created or modified by the job’s owner. This is one way to pass information to a job at run time. For example: Check for weekly lists. |
|
NSCHED_GROUPNAME |
The job’s group, created or modified by the job’s owner. Examples: DAILY, WEEKLY, MONTHLY |
|
NSCHED_JOBNAME |
The job’s name, created or modified by the job’s owner. For example: WEEKLY-REPORT |
|
NSCHED_JOBNUM |
The job’s unique job number, automatically assigned by the manager when the job was created or copied into the job database. For example: JOB 747 |
|
NSCHED_OUTFILE |
The file specification for this job’s SYS$OUTPUT and SYS$ERROR output. For example: SYS$DEVICE:[DOE.PROJ-C]WKLY-REPORT.LOG |
|
NSCHED$RETRY_COUNT |
The number of times the job has been retried since it last failed. |
|
NSCHED$RETRY_MAX_ATTEMPTS |
The maximum number of retries allowed for the job. |
|
NSCHED_SEVERITY |
The severity element of the exit status of the job’s prefunction (if any) when checked from the job’s main procedure, or of the exit status of the job’s main procedure, when checked from the job’s postfunction. The value range and purpose are identical to those of the DCL symbol $SEVERITY. The value consists of the low order 3 bits of the job exit status. As per OpenVMS condition values conventions, even values signal a fatal error, an error, or a warning. Odd values represent either success or informational conditions. See also the symbol NSCHED_STATUS below. |
|
NSCHED_STATUS |
The exit status of the job’s primary OpenVMS command when last run by the manager. This status is used by the jobs that depend on that job and by the job’s postfunction (if any). Refer to Prefunctions and Postfunctions in Chapter 2, "How Job Management Manager Works" for a discussion of prefunctions and postfunctions. |
|
NSCHED_STEP |
Symbol defined for a job when it is run (similar to NSCHED_COMMAND or NSCHED_JOBNAME). It has one of the five following values, indicating the current step of job execution from the manager perspective: NSCHED_PRE_START NSCHED_PRE_RUN NSCHED_MAIN_START NSCHED_MAIN_RUN NSCHED_POST_RUN |
|
NSCHED_TYPENAME |
The job’s type, created or modified by the job’s owner. For example: PROGRAM, DOCUMENTATION, BACKUP, PROJECT-COSTS |
|
NSCHED_VERSION |
Symbol defined for a job when it is run (similar to NSCHED_COMMAND or NSCHED_JOBNAME). It is an 8-character string that indicates the version number of the manager. |
|
$VSSRESTART |
The job’s current restart flag, set by the manager. This flag’s setting is TRUE only if the job is set for RESTART. Otherwise, the setting is FALSE. Refer to the |
B.4. Writing Job Events to a Log File
Job Management Manager can write a job event-log file that records when a job starts, completes, or encounters an error. The file also records when other significant system activities occur. Users’ actions to control the Job Management Manager or the jobs, or to alter the job database may be logged as well.
The Event Log events are grouped by Event Classes. Select any sub-list of event classes for event logging, among the following available classes:
|
Class name |
Default Selection |
Logged Information |
|---|---|---|
| JOB_EVENT | X |
All job events, specifically job edits and job control events as performed by the Job Management Manager. Job Events are logged as the Job Management Manager actually processes the resulting commands queue or when a job timer triggers. |
|
NORMAL_EVENT |
Normal Job Management Manager events, including successful job edits and control events. | |
|
ABNORMAL_EVENT |
X |
Abnormal Job Management Manager events. For example job execution failures and unprivileged access requests denied. |
|
TERMINATION_EVENT |
X |
Job Management Manager exits. |
|
INTERFACE_EVENT |
X |
Users’ actions through either the command line or the graphical user interface. Interface Events are logged as the user queues requests to the Job Management Manager. |
|
MAILBOX_MESSAGE |
Mailbox messages. | |
|
BROADCAST_MESSAGE |
Broadcast messages to user terminals. | |
|
TIMER_SETTING |
Job timer settings. | |
|
DATABASE_CHECK |
Database consistency check (start and finish). | |
| ERROR_TRAP |
X |
All error trapping within the Job Management Manager and utilities. |
| STATE_CHANGE |
All job state changes. |
The following Event Classes are configured for logging by default:
JOB_EVENT, ABNORMAL_EVENT, TERMINATION_EVENT, INTERFACE_EVENT, and ERROR_TRAP.
If you have privileges to use the manager’s management commands, you can use logging commands to perform the following functions with this event-log file:
Control the types of information logged with the
SCHEDULE SET LOGGINGcommand.Display the selection of Event Classes currently active for Job Management Manager event logging with the command
SCHEDULE SHOW LOGGING.Close and rename the event-log file with the
SCHEDULE CLOSE LOG_FILEcommand.Display detailed Job Management Manager event-log reports with the following command:
$ RUN NSCHED$EXE:VSS_REPORTS. EXE
The command pair SET LOGGING /CLUSTER_NODE=node
name and SHOW LOGGING /CLUSTER_NODE=node
name behaves differently at the DCL level and at the shell because of
timing. When you wait 5 seconds between the SET and SHOW
commands, both interfaces behave the same and display correct information. The
SHOW displays the results of the previous SET command.
This timing issue occurs because the SET LOGGING/CLUSTER command sends a
request to NSCHED to change. If you issue the SHOW LOGGING command
immediately, the shell reacts before the change is made.
The name of the event-log file is controlled by the logical name NSCHED$LOGFILE. The system manager should define this logical name in the NSCHED$COM:JOB$MANAGER$STARTUP_nodename.COM file. If you do not define this logical name, the default name is NSCHED$DATA:VERMONT_CREAMERY.LOG.
The default list of Event Classes is governed by the logical name NSCHED$DEFAULT_LOG. See that logical name definition in NSCHED$COM:JOB$MANAGER$STARTUP_LOCAL.TEMPLATE for details.
For more details on the above commands, see the individual command descriptions in the VSI Job Management for OpenVMS Command Reference Guide.
Appendix C. Customizing Load Balancing
C.1. Overview
This appendix provides information on customizing your own load balancing algorithm.
C.2. Customizing Load Balancing
To use fully customize load balancing, you need to define the logical NSCHED$CUSTOM_LOAD_BALANCE to the value TRUE. Then Job Management Manager (the manager) spawns the command procedure NSCHED$COM:LOAD_BALANCE.COM each time a job is to be run. The job runs on the node pointed to by the logical NODE_TO_USE that is defined in the load balance command procedure.
The manager provides two load-balance command procedures:
The default algorithm is implemented in the LOAD_BALANCE.COM file. This algorithm relies on a program that calculates the relative load rating of each node in an OpenVMS cluster, based on memory and CPU ratings.
An alternative algorithm is implemented in the file LBAL_ROUND_ROBIN.COM. This algorithm uses simple round-robin load balancing.
You can set the NSCHED$CUSTOM_LOAD_BALANCE logical in the manager’s startup procedure to TRUE or FALSE. If TRUE, it spawns the file NSCHED$:LOAD_BALANCE.COM to perform the load balancing algorithm. The existence of this file is the responsibility of the system managers.
SCHEDULER$LBAL and SCHEDULER$LBAL_MGMT, present in Job Management Manager V2.0 and earlier,
have been removed from the product. SCHED SHOW LOAD_BALANCE [/NODE=node,
/ALL] shows full rating information. SCHED SHOW STATUS now
contains the rating in place of the LBAL string. When load balancing is enabled, the
"sched_flags" field in the return buffer from VSS$SHOW_SCHED returns the actual rating as a
numeric string rather than LBAL.
VSS$GET_BEST_NODE (new function) returns the name of the node to select for load balancing.
VSS$GET_LBAL_INFO (new function) is called with a nodename and returns load rating components into a 16-byte buffer passed by reference.
The file LOAD_BALANCE.COM supports the ability to restrict a job or a group of jobs to run on a list of nodes, instead of to a single node.
The SCHED$GET_BEST_NODE.EXE program defines the logical NODE_TO_USE to be the best rated node in the cluster. It is possible to pass this program a parameter that is a list of nodes, separated by spaces, from which the program will choose the best-rated node.
Two system logical names can be defined to achieve this behavior:
DEF/SYS SCHED$LBAL_GROUP_groupname "node1 node2 node3"
This allows the jobs with the given group name to be load balanced on one of the three listed nodes.
DEF/SYS SCHED$LBAL_JOBNUM_jobnumber "node2"
This overrides the job group restriction above and further restricts the given job to the given node.
If " " is given as the node parameter list, all available nodes in the cluster will be used.
Note
If the LOAD_BALANCE.COM procedure cannot identify a node on which to run the job (specified Job Management Manager does not exist), the job it is attempting to run is put in HOLD state and you are notified as appropriate by mail, OPCOM, and terminal notify.
C.3. Restricting a Job to Run on a Specific Node
To restrict a job to run on a specific node when you use fully customized load balancing, follow these steps:
Define the logical name NSCHED$CUSTOM_LOAD_BALANCE as TRUE:
$DEFINE/SYS/EXEC NSCHED$CUSTOM_LOAD_BALANCE "TRUE"
Define the logical name SCHED$LBAL_JOBNUM_### to point to the node where you want the job to run:
$DEFINE/SYSTEM/EXEC SCHED$LBAL_JOBNUM_3 "nodename"
Appendix D. Using Extended Job Fields
To take advantage of extended field lengths for certain job fields, you can enter fields that exceed the DCL token length of 255 characters. Follow the best practices contained in this appendix when specifying job fields that are longer than a standard OpenVMS command token.
D.1. General Best Practices
The following list provides best practices to specify job fields that are longer than a standard OpenVMS command token.
Use the DCL command line when creating or modifying few jobs that have no data fields longer than 255 characters.
Use the Motif GUI when creating or modifying few jobs that have one or more data fields greater than 255 characters.
Use prompting when creating or modifying a job from the DCL command line that has at least one data field greater than 255 characters. Depending on the fields used, you can initiate either full prompting or brief prompting.
Design a command script to generate the jobs when creating or modifying many jobs.
D.2. Prompting Best Practices
Use prompting when creating or modifying a job from the DCL command line that has at least one data field greater than 255 characters. Depending on the fields used, you can initiate either full prompting or brief prompting. You can initiate either full or brief prompting to modify more than one field at the same time.
Full prompting is initiated using the
/PROMPTqualifier for theCREATE,MODIFY, andCOPYcommands.Brief prompting is initiated when no parameters or qualifiers are entered for the
CREATE,COPY, orMODIFYcommands on the command line.
Note
For more information about how each command handles prompting, see the commands in the VSI Job Management for OpenVMS Command Reference Guide.
When you use prompting, note the following conditions:
You cannot enter more than 255 characters per line.
You can enter the continuation character (a single dash "-") before reaching the 255 character limit. The dash can be character 255.
Depending on the field you used, you can initiate either full or brief prompting to modify more than one field at the same time.
Use the following commands to specify a VMS_COMMAND field greater than 255 characters, and to initiate brief prompting:
CREATEwithout specifying the VMS command as the parameterCOPYwithout specifying the/VMS_COMMANDqualifierMODIFYwithout specifying any qualifier that modifies the job fields
Use the following commands to specify an output file field greater than 255 characters. The commands initiate brief prompting that includes the
/OUTPUTqualifier.CREATEorCOPYwithout specifying the/OUTPUTqualifierMODIFYwithout specifying any qualifier that modifies the job fields
Use the following commands to specify a prefunction or postfunction field greater than 255 characters, and to initiate full prompting. The prefunction and postfunction qualifiers are not included with brief prompting.
CREATE/PROMPT
COPY/PROMPT
MODIFY/PROMPT
D.3. Script Best Practices
Design a command script to generate the jobs when creating or modifying many jobs. The following list provides script best practices for specifying extended field lengths.
You can create the script from the beginning.
You can use the
SCRIPT JOBcommand to script existing jobs and then edit the result to meet your needs. The output from theSCRIPT JOBcommand is designed to recreate jobs, so it uses theCREATEcommand exclusively.If you want to copy or modify jobs in the scripted database, change the
CREATEcommand toCOPYorMODIFYcommands with other required edits.
Appendix E. Troubleshooting and FAQs
This appendix provides some troubleshooting tips for Job Management Manager (the manager) and Job Management Agent (the agent) as well as some answers to frequently asked questions.
E.1. Troubleshooting the Manager
The following tables provide tips for diagnosing and fixing some common Job Management Manager issues:
E.1.1. Next Run Time Is NEVER
|
Possible Causes |
Possible Solutions |
|---|---|
|
No days specified |
Modify job to have some days specified |
|
No interval specified |
Modify job to have an interval, and run the job |
|
No start time specified for new job |
Modify job to have a next start time |
|
Job was modified |
Modify job to have a next start time |
|
Job was restricted to a Special Day Class with no days in the future |
Modify next start time or Special Day Class |
E.1.2. Next Run Time Is Wrong
|
Possible Causes |
Possible Solutions |
|---|---|
|
Encountered Special Day Restrictions |
Relax or change job’s Special Day Restrictions, or modify Special Day Class |
|
Fiscal calendar not as expected |
See documentation for |
|
|
Verify that |
|
Job was modified by someone |
N/A |
|
Job already ran, or did not run when expected |
N/A |
E.1.3. Job Did Not Run or Did Not Run at Specified Time
|
Possible Causes |
Possible Solutions |
|---|---|
|
Incorrect interval |
Fix interval |
|
Output file disk full |
Check for insufficient disk space |
|
Output file disk not accessible |
Check for or disk not mounted or in mount verify timeout |
|
Node restriction |
Relax or modify node restriction |
|
Special Day Restrictions |
Relax or modify Special Day Restrictions |
|
Dependencies not satisfied ([ ]) |
|
|
Dependencies failed |
Check parent jobs for reasons for failure |
|
Remote dependency or network down |
Check why network connection is not available |
|
Dependency did not run |
Check why parent job did not run |
|
Dependencies entered, but interval not entered |
Check interval, or set interval to 0 |
|
One or more dependencies satisfied unexpectedly |
Check for manual or out-of-order runs of parent jobs |
|
On HOLD |
Release job |
|
No job slots available |
Wait, increase |
|
Incorrect next run time |
Modify job’s next run time |
|
No privilege to run |
Check ownership, privileges, names, identifiers |
|
Job was not scheduled for expected time |
No action required |
|
Load Balance Group assigned to the job is empty |
Add one or more nodes to the Load Balance Group or remove the Load Balance Group from the job |
E.1.4. Job Runs Unexpectedly
|
Possible Causes |
Possible Solutions |
|---|---|
|
Someone ran the job manually |
No action required |
|
Dependencies completed or were overridden |
No action required |
|
The manager just became available |
No action required |
|
Specific node just became available |
No action required |
|
Job was modified to change restrictions |
No action required |
|
Job is an SJOB or TJOB, and ran because another job stalled or timed out |
No action required |
E.1.5. Notification of Special Days Restriction on Job and It Still Runs
| Possible Cause |
Possible Solution |
|---|---|
|
The notification is for the NEXT scheduled time, not for THIS one |
N/A |
E.1.6. Cannot Access Job by Name
| Possible Cause |
Possible Solution |
|---|---|
|
Name misspelled |
Use wildcards with |
|
Different user name |
Use the |
|
No access privilege |
Check ownership, privileges, names, identifiers |
|
Job on different machine |
Use the |
|
Job has no name |
Modify job to have desired name |
E.1.7. Job Fails Immediately at Run Time
| Possible Cause |
Possible Solution |
|---|---|
|
Improper setup of files in NSCHED |
Have system manager check NSCHED$:*.* against documentation for existence, protection, and installation of files |
|
Output filename incorrect |
Check |
|
No privilege for access to files |
Check filespec, user, ACLs, directory protection, etc. |
|
Improper use of logical names |
Cannot use non-system logical names, defaults to SYSMGR |
|
Command file missing, or invalid |
Check |
|
No such user |
Change username on job |
|
User account unavailable (DISUSER...) |
Check with system manager |
E.1.8. Job is Missing
| Possible Causes |
Possible Solutions |
|---|---|
|
Name was changed |
Try using job number, change name again, use wildcards |
|
Username was changed |
Use |
|
Job had |
Run |
|
Someone deleted job |
Run |
|
VSS.DAT was restored from a backup file |
Old database from before job was created --CREATE job again |
|
Looking on wrong machine |
Check other machines, or use of |
|
NSCHED$DATA logical pointing to wrong database |
See system manager |
E.1.9. Output File Is Not Being Written
|
Possible Causes |
Possible Solutions |
|---|---|
|
Job is being written to wrong location |
Check file spec, directory defaults to SYS$MANAGER |
|
Job did not run |
Check job’s last run time |
|
Not checking output file specified for job |
|
|
Invalid output filespec |
Modify job to have proper output filename |
|
Disk space or quota exceeded |
See system manager |
E.1.10. No Notification Upon Completion
|
Possible Causes |
Possible Solutions |
|---|---|
|
Job was run under different username |
N/A -- notification is sent to user who runs the job |
|
Notification not set up |
Use |
|
User not logged in to get notification |
N/A |
|
Job did not run |
N/A |
|
Job ran on a different machine |
N/A |
E.1.11. No Mail Upon Completion
|
Possible Causes |
Possible Solutions |
|---|---|
|
|
Use |
|
|
Make sure a valid user or distribution file is specified |
|
Disk space or quota exceeded, DISMAIL set, or other system reason |
See system manager |
|
Job did not run |
N/A |
E.1.12. No OPCOM Upon Completion
| Possible Cause |
Possible Solution |
|---|---|
|
The notification is for the NEXT scheduled time, not for THIS one |
N/A |
E.1.13. Job Aborts
|
Possible Causes |
Possible Solutions |
|---|---|
|
BATCH mode job exceeded maximum CPU time |
Raise |
|
Manual intervention ( |
N/A |
|
System crash |
N/A |
|
OpenVMS process terminated by system or user |
N/A |
|
Job completed without the manager running to notify |
N/A |
E.1.14. Job Successful But Shows Termination Status as Failure
|
Possible Causes |
Possible Solutions |
|---|---|
|
Command file resets termination status |
Check command procedure for proper exit status |
|
Postfunction resets termination status |
Check command procedure for proper exit status |
|
Program and application use different definition of
|
N/A |
|
Job did not run, or ran again since it was viewed; looking at wrong status |
Check last completion time |
E.1.15. Job Management Manager Is Slow in Responding
|
Possible Causes |
Possible Solutions |
|---|---|
|
System resources fully used |
N/A |
|
nodename.LOG > 500 blocks |
Use |
|
History log > 2500 blocks |
Use |
|
Database fragmented; deletes > 200 |
Use |
|
Many interface requests at the same time |
N/A |
|
Job Management Manager default transition |
N/A |
|
New scheduler joining cluster |
N/A |
|
NSCHED priority has been lowered |
See system manager |
|
NULL keys are not present in the jobs database |
Shutdown JM Manager cluster wide and execute the DCL command |
E.1.16. Load Balancing Is Not Working
|
Possible Causes |
Possible Solutions |
|---|---|
|
Job has a node restriction |
Use |
|
Load balancing turned off |
Use |
|
Weighting factors set to 0 |
Check logicals and see system manager |
|
Only one node has reasonable rating |
Check ratings using |
|
Load Balance Group assigned to the job is empty |
Add one or more nodes to the Load Balance Group or remove the Load Balance Group from the job |
|
NSCHED$LBAL$WAIT_AVAIL_NODE setting is incorrect |
Check the logical and see system manager. |
E.1.17. Jobs Going into Waiting State
|
Possible Cause |
Possible Solution |
|---|---|
|
There are |
Check using |
E.1.18. Jobs Unexpectedly on HOLD
|
Possible Cause |
Possible Solution |
|---|---|
|
Job fails, has |
Check why job failed, check restart setting of job |
|
HOLD requested by user |
N/A |
|
HOLD set as Special Day Action and job met HOLD criteria |
N/A |
E.1.19. SCHED_REMOTE Will Not Start
|
Possible Cause |
Possible Solution |
|---|---|
|
Account does not have DEFAULT privileges to run or to access NSCHED$:SCHED_REMOTE.COM |
See system manager, start the manager from SYSTEM account |
E.1.20. SCHED$LISTENER Will Not Start
|
Possible Cause |
Possible Solution |
|---|---|
|
Account does not have privileges to run or access NSCHED$:SCHED$LISTENER.COM |
See system manager, start the manager from SYSTEM account |
|
Remote support not enabled on machine |
See system manager, check documentation |
E.1.21. Job Status = NOT RUNNING
|
Possible Cause |
Possible Solution |
|---|---|
|
The manager is running slowly and therefore not reading its mailbox quickly enough to update the database information |
Check number of deleted jobs, size of the history log, size of the DEBUG log if turned on |
E.1.22. Job in BATCH Mode Does Not Show in SCHEDULE SHOW JOB/BRIEF
|
Possible Cause |
Possible Solution |
|---|---|
|
Job is owned by a different user |
|
E.1.23. DECwindows User Interface Results in Xtoolkit Error: Can’t Open Display
|
Possible Cause |
Possible Solution |
|---|---|
|
System is not authorized to display the application windows |
Use DCL command |
E.1.24. NSCHED Process Goes into RWMBX State
|
Possible Cause |
Possible Solution |
|---|---|
|
Insufficient quota |
Try increasing BYTLM and/or PQL BYTLM |
The following conditions determine the run time for a job: Jobs run when the specified scheduler is accessible AND
scheduled time is in the past
all dependencies have been met
there are available job slots
OR
there is a manual request to run the job and
there are available job slots
OR
the job is an SJOB or TJOB and
the related job is stalled or timed out and
there are available job slots
E.1.25. Recreating Deleted Database
If the jobs database VSS.DAT was deleted for any reason, you can recreate a new database with the optimal key attributes.
Follow these steps:
Start the Job Management Manager and allow it to create a new empty database.
Shutdown the product cluster wide using the command:
$ SCHEDUULE STOP/ALLRun the convert utility on the new database:
$ CONVERT/FDL=NSCHED$DATA:VSS_STANDARD.FDL NSCHED$DATA:VSS.DAT NSCHED$DATA:VSS.DAT
E.1.26. Repairing Job Records Containing Stale Cluster Aliases
If a job has a remote dependency specified using an alias of a remote cluster and that remote cluster alias is changed, the job can get stuck in DepWait state. This might also occur if groups of nodes use different cluster aliases within the same cluster.
Other symptoms are:
Job dependencies cannot be shown in
SCHEDULE SHOW JOB/FULLoutput and in the Motif GUI.RETRY.LOG is filled with multiple attempts to retry remote connections.
Removing a dependency or deleting a job leaves stale dependency records in DEPENDENCY.DAT
This happens because dependency records stored in the database are not updated when a remote cluster alias changes. Therefore, any connection to the stale cluster alias fails and job dependencies cannot be satisfied.
Use the logical name NSCHED$ALIAS_GROUPS to tell Job Management Manager about cluster aliases which have been added or changed for remote clusters or nodes, when using inter-cluster dependencies. The logical name allows Job Management Manager to resolve mismatches in the database, update job records if necessary, and proceed with job dependencies.
E.1.26.1. Using NSCHED$ALIAS_GROUPS to repair cluster aliases
Note
The word "name" is used to refer to either a cluster alias name or a single node name.
Note
Only define NSCHED$ALIAS_GROUPS if cluster alias changes are made or planned. The product works more efficiently if the logical name is not defined.
Define the logical name on remote clusters and/or nodes which have dependency relations with the cluster where the alias is being changed. It does not need to be defined in the cluster where alias name gets changed. In other words, the logical name should not contain any local cluster alias or node names. Dependency records are updated when a job attempts to run and checks its dependencies and when "dependency job completed” notifications are sent.
If a cluster alias has been changed and the old alias is not accessible in the network, define the logical name equivalence string to include both old and new alias in order for Job Management Manager to resolve the dependencies.
If a cluster uses multiple aliases, define the logical name equivalence string to contain all of them.
Individual cluster node names are also allowed in the equivalence name. However it only makes sense to include a node name if a job dependency was set using that node name.
The logical name can be defined as a search list where each equivalence name represents comma separated names for one cluster. This way a single logical name can be used to resolve names for multiple clusters.
Warning
Each equivalence name may only contain names for the same cluster. Putting names for different clusters into the same equivalence name is invalid and might lead to unpredicted results.
When the logical name is properly defined, Job Management Manager resolves conflicts between names in job records and actual names in the network. It then updates these names in the job database automatically.
If a name that is defined in the job record cannot be connected to, Job Management Manager attempts to connect to alternate names defined in the logical name until a successful connection is made, after which it updates the job record with the successfully connected name.
If a dependency job completion notification is received from a node whose name differs from the one defined in the job record (and both names are defined in the same equivalence name), Job Management Manager updates the dependency record using the name the notification came from.
The recommended order of names in each equivalence name is as follows:
Old (inactive) name
Active cluster alias
Individual node name
The logical name can be defined in the LNM$SYSCLUSTER_TABLE to be used by all cluster nodes. Alternately, it can be defined in LNM$SYSTEM_TABLE on nodes which need job dependency node name resolution.
E.1.26.2. Sample scenarios
A single alias or node name length cannot exceed 6 characters.
The following sample scenarios illustrate the use of the logical name NSCHED$ALIAS_GROUP to resolve cluster alias problems. The following assumptions are used for all examples:
Begin with three Job Management Manager configurations:
A two node cluster with nodes ALPHA1 and ALPHA2 using cluster alias ALPHAS.
A two node cluster with nodes EARTH and MARS using cluster alias PLANET.
A two node cluster with nodes PRD1 and PRD2 not using any cluster alias.
Begin with these job dependencies:
Job ALPHAS::ALP1 is dependent on job PLANET::E1
Job ALPHAS::ALP2 is dependent on job PRD1::PROD1 which is set to run on PRD1 only.
Job PLANET::PL1 is dependent on job ALPHAS::ALP3
Job PLANET::PL2 is dependent on job PRD2::PROD2 which is set to run on PRD2 only.
Job PRD1/PRD2::PROD3 is dependent on job ALPHAS::ALP4
Job PRD1/PRD2::PROD4 is dependent on job PLANET::M1
The logical name NSCHED$ALIAS_GROUPS is not defined, everything works as expected.
Scenario 1
Two nodes are added to the ALPHAS cluster. New nodes are IA64 architecture, therefore it is decided that they use a different cluster alias, IA64S. Job Management Manager has been installed on the new nodes and all four cluster nodes use the same job database. The jobs ALP1, ALP2, ALP3 and ALP4 are allowed to run on any node in the cluster.
Implications: When jobs ALP3 and ALP4 run and complete on one of new IA64 nodes, their dependents PLANET::PL1 and PRD1/PRD2::PROD3 get stuck in DepWait state and never run. Additionally, if the two Alpha nodes ALPHA1 and ALPHA2 are down but the IA64 nodes are running, jobs ALP1 and ALP2 will not run when their dependencies PLANET::E1 and PRD1::PROD1 are complete.
Solution:
Define the logical name NSCHED$ALIAS_GROUPS as follows on both the PLANET and PRD1/PRD2 clusters:
$ DEFINE/TABLE=LNM$SYSCLUSTER_TABLE NSCHED$ALIAS_GROUPS "ALPHAS, IA64S"
Results after defining the logical name:
When jobs ALP3 and ALP4 run and complete on one of new IA64 nodes, their dependent jobs PLANET::PL1 and PRD1/PRD2::PROD3 start as expected and their dependency records are changed as follows:
Job PLANET::PL1 depends on IA64S::ALP3
Job PRD1/PRD2::PROD3 depends on IA64S::ALP4
If nodes ALPHA1 and ALPHA2 are down, jobs ALP1 and ALP2 start on an IA64 node and their dependency records are changed as follows:
Job IA64S::ALP1 is dependent on job PLANET::E1 Job IA64S::ALP2 is dependent on job PRD1::PROD1
Scenario 2
The cluster alias PLANET is changed to SPHERE. The old cluster alias PLANET is not accessible over the network.
Implications:
The following jobs might get stuck in DepWait state:
ALPHAS::ALP1 PRD1/PRD2::PROD4 PLANET::PL1 PLANET::PL2
Solution:
Define the logical name NSCHED$ALIAS_GROUPS as follows on the ALPHAS and PRD1/PRD2 clusters:
$ DEFINE/TABLE=LNM$SYSCLUSTER_TABLE NSCHED$ALIAS_GROUPS "PLANET, SPHERE"
Results after defining the logical name:
All jobs run as expected. Dependency records are updated as follows: Job ALPHAS::ALP1 is dependent on job SPHERE::E1
Job SPHERE::PL1 is dependent on job ALPHAS::ALP3 Job SPHERE::PL2 is dependent on job PRD2::PROD2
Job PRD1/PRD2::PROD4 is dependent on job SPHERE::M1
Scenario 3
A new cluster alias PRODS is introduced on PRD1/PRD2 cluster. The jobs PROD1 and PROD2 are modified to run on any cluster node.
Implications:
When the job PROD1 completes on node PRD2, its dependent job ALPHAS::ALP2 won't start. When the job PROD2 completes on node PRD1 , its dependent job PLANET::PL2 won't start. If either of the PRD1/PRD2 nodes is down, jobs PROD3 and PROD4 might get stuck in DepWait state.
Solution:
Define the logical name NSCHED$ALIAS_GROUPS as follows on the ALPHAS and PLANET clusters:
$ DEFINE/TABLE=LNM$SYSCLUSTER_TABLE NSCHED$ALIAS_GROUPS "PRODS, PRD1, PRD2"
Results of the above logical name definition:
All jobs run as expected. The dependency records are updated as follows: Job ALPHAS::ALP2 is dependent on job PRODS::PROD1
Job PLANET::PL2 is dependent on job PRODS::PROD2 Job PRODS::PROD3 is dependent on job ALPHAS::ALP4 Job PRODS::PROD4 is dependent on job PLANET::M1
E.2. Troubleshooting Job Management Agent
The following sections provide tips for diagnosing and fixing some common Job Management Agent issues.
E.2.1. Job Management Manager Runs a Job on an Agent
When the manager tries to run a job on an agent, the following two types of errors can occur:
Error occurs preventing the job from starting.
Error occurs during the job run
When an error occurs that prevents the job from starting, the manager never sends a message that the job started. However, the manager sends a job completion message that includes one of the error codes listed in the section Agent Error Codes.
E.2.2. Missing Information in the .ERR File
When it runs, the agent produces an .ERR file; however, you may not find the
information you need. To find the information, you must look at the agent’s output file: SYS$SYSTEM:NSCHED$AGENT.LOG.
To turn on debugging in the agent, follow these steps:
Open the following file:
SYS$SYSTEM:NSCHED$AGENT_RUN.COM
Find the following code:
$!AGENT_PORT := 0 $!DEFAULT_DIRECTORY := 0 $!DEBUG_LEVEL := 0 $!RUN_DETACHED = 1 $! $SCHED$AGENT !'AGENT_PORT' 'DEFAULT_DIRECTORY' 'DEBUG_LEVEL' 'RUN_DETACHED'
Remove the exclamation points to uncomment the four parameters and the NSCHED$AGENT line. Your code should look like the following:
$AGENT_PORT := 0 $DEFAULT_DIRECTORY := 0 $DEBUG_LEVEL := 0 $RUN_DETACHED = 1 $! $SCHED$AGENT 'AGENT_PORT' 'DEFAULT_DIRECTORY' 'DEBUG_LEVEL' 'RUN_DETACHED'
Set DEBUG_LEVEL to 5.
Note
You must uncomment all parameters because the parameters are position-dependent.
Close the file.
E.2.3. Proxy Validation Error When Connecting to a Remote Node
If you can connect to a remote node, but a proxy validation error occurs, the name of the manager node may not be defined in the agent’s hosts database. When this is true, the agent cannot translate the Job Management Manager IP address into a name.
To define the manager node in the agent node’s UCX database, use the following command:
UCX> SET HOST UJM_Manager_node_name /ADDRESS=UJM_Manager_node_ip_address
For a node running TCPWARE, you must edit TCPWARE:HOSTS. For MULTINET, you must edit MULTINET:HOSTS.LOCAL.
E.2.4. SYS$NODE Incorrectly Defined
Agent errors can occur if the logical name sys$node is incorrectly defined. Check sys$node on the agent node to make sure the logical name:
is defined.
ends in two colons (::).
does not start with an underscore (_).
is the same as the IP nodename.
If the DECnet nodename and the IP nodename differ, edit SYS$SYSTEM:NSCHED$AGENT_RUN.COM to define sys$node as a process logical name with the IP nodename for its value.
E.2.5. Agent Error Codes
The following table lists error codes you may receive when an agent runs:
|
Symbol Name |
Hex |
Decimal Severity Value |
Value |
Description |
|
NSCHED$_EXENORMAL |
S |
0C9692C1 |
211194561 |
Normal successful completion |
|
NSCHED$_EXEINIFAI |
F |
0C968CE4 |
211193060 |
Failed to initialize communication |
|
NSCHED$_EXEJOBRUN |
E |
0C968A5A |
211192410 |
Job is already running |
|
NSCHED$_EXENOTINET |
E |
0C968A62 |
211192418 |
Packet is not INET domain |
|
NSCHED$_EXERESPORT |
E |
0C968A6A |
211192426 |
Packet is not from a reserved port |
|
NSCHED$_EXEBADNODE |
E |
0C968A72 |
211192434 |
The manager node is not known to the agent |
|
NSCHED$_EXEBADPACK |
E |
0C968A82 |
211192450 |
Unknown agent username |
|
NSCHED$_EXEBADHOME |
E |
0C968A8A |
211192458 |
Invalid home directory for agent username |
|
NSCHED$_EXEBADPROX |
E |
0C968A92 |
211192466 |
Invalid proxy |
|
NSCHED$_EXENOLOGIN |
E |
0C968A9A |
211192474 |
Logins are disabled |
|
NSCHED$_EXEBADPRO |
E |
0C968AA2 |
211192482 |
Mismatched protocol |
|
NSCHED$_EXEPADVER |
E |
0C968AAA |
211192490 |
Mismatched Job Management Manager/Agent version |
|
NSCHED$_EXEUNKPACK |
E |
0C968AB2 |
211192498 |
Unknown packet type |
|
NSCHED$_EXEOVERMAX |
E |
0C968ABA |
211192506 |
Max job count |
|
NSCHED$_EXEUNKERR |
E |
0C968AC2 |
211192514 |
Unknown error on agent |
|
NSCHED$_EXEBADSEND |
E |
0C968ACA |
211192522 |
Unable to send packet to agent |
|
NSCHED$_EXEBADRECV |
E |
0C968AD2 |
211192530 |
Failed to receive confirmation packet from agents |
|
NSCHED$_EXEPKTUNLD |
E |
0C968ADA |
211192538 |
Unable to unload packet |
|
NSCHED$_EXEPKTLOAD |
E |
0C968AE2 |
211192546 |
Unable to load packet |
|
NSCHED$_EXENOJOB |
E |
0C968AEA |
21112554 |
No such job on agent |
|
NSCHED$_EXENOTERM |
E |
0C968AF2 |
211192570 |
Invalid string descriptor |
|
NSCHED$_EXENOSHUT |
E |
0C968B02 |
211192578 |
Unable to shutdown agent |
|
NSCHED$_EXEJOBABORT |
E |
0C9681EC |
211190252 |
Job was aborted |
|
NSCHED$_JOBRUNERR |
E |
0C9681E4 |
211190244 |
Error running job |
E.3. Frequently Asked Questions
This section provides answers to some of the most frequently asked questions about Job Management Manager.
E.3.1. General Job Management Manager Questions
How can I see what version of Job Management Manager I am running and other information about the manager?
Use the following command:
SCHEDULE> SHOW STATUS
My account UIC has been changed. How do I change or modify the UIC in the manager’s database?
From an account with the CMKRNL privilege (such as the SYSTEM account), enter a command similar to the following:
SCHEDULE> MODIFY *=SMITH/USERNAME=SYSTEM
This command line changes ownership of all jobs owned by username Smith to username SYSTEM. Carefully note the list of job numbers that are changed, because SYSTEM may already own a number of jobs. If SYSTEM already has a job with the same name as Smith, Smith will also have to change the job name because job names must be unique within an OpenVMS username. Using a GROUP name is a way of keeping the job separated from jobs that belong to the SYSTEM account.
Enter the following command to display job names and numbers, and be prompted if you want to change the username for each. Answer yes only if the job was originally your job. Those jobs will then have your new UIC.
SCHEDULE> MODIFY *=SYSTEM/USERNAME=SMITH/CONFIRM
I have a job that runs successfully in batch, but fails in the manager with the following error. What’s the problem?
RMS-E-DEV, Error in device name or inappropriate device type for operation
If you have specified an output file, check to ensure that the file specification is defined at the system level. Output file specifications cannot reference a file using logicals that were set up at the time of login. A logical used to specify an output file must be a system logical.
For example, an output file named SYS$LOGIN:my_job.LOG will fail because it is not defined at the time the process was created. An output file named SYS$MANAGER:my_job.LOG will work successfully because SYS$MANAGER is a system-wide logical.
Why does my stall job (SJOB) run more than once?
If a job is stalled (not started by the time it should have), the designated notification occurs. If the manager "looks" at that job (anytime a job is modified), the manager discovers that the job is stalled and sends the notification again, possibly running any SJOBs again.
E.3.2. Setting Up Jobs
How can I specify a job to run on all nodes in a cluster at the same time?
First, use the SCHEDULE CREATE command to create a new job to run on
one node. Then use the SCHEDULE COPY command to create additional clones of
that job for each CPU. If you specify a /GROUP qualifier when you create the
job, you can copy the group and run all jobs in the group at the same time. For example:
SCHEDULE> CREATE /GROUP=group-name /CLUSTER_NODE=node1/PROMPT (You will be prompted for additional information) SCHEDULE> COPY job-number /CLUSTER_NODE=node2 SCHEDULE> COPY job-number /CLUSTER_NODE=node3 SCHEDULE> COPY job-number /CLUSTER_NODE=node4 : : SCHEDULE> RUN /GROUP=multijob SCHEDULE> SHOW JOB/GROUP=multijob
How do I set up a job to run every six hours, Monday through Friday? Use the following command to create the job:
SCHEDULE> CREATE "vms-command"/INTERVAL="+0 6"/DAYS=(ALL,NOSAT,NOSUN)
If you are running in an OpenVMS Cluster, you can add the /CLUSTER
qualifier to control on which OpenVMS Cluster node the command executes.
I have scheduled a job that requires mail notification. The job runs okay, but no mail is received. What is the problem?
Ensure that the ENQLM quota of the account that the manager runs on is at least 300. How do I stop a continuous job?
Enter the following command:
SCHEDULE> MOD job-name/NEXT=NEVER/NOINTor
SCHEDULE> HOLD job-name
What happens when daylight savings time ends? Will a job that runs at 23:00 run again when the time falls back an hour?
Setting the clock back an hour should not affect scheduled jobs that have an interval greater than or equal to HOURLY. The reason is that the manager calculates the next time a job will run as soon as the job is ready to run. Moving the clocks ahead an hour also has no effect on jobs, because a job will run if its scheduled time is earlier than the current time.
E.3.2.1. Examples
A job is scheduled to run every night at 23:00. At 23:00 tonight, just before it starts running, the job sets its next time to run for 23:00 tomorrow night.
Assume you set back the clock one hour at 23:00. This will not affect the job, because its scheduled time is 23:00 tomorrow night. It will not run twice in the same night.
At 2:00 A.M. you set your clock ahead to 4:00 A.M. Jobs scheduled to run at 3:00
A.M. start running immediately, because 3:00 A.M. is earlier than 4:00 A.M.
I have a job that must run on Wednesday of the third week of the fiscal month, except when the fiscal month has five weeks. In that case, the job should run on the Wednesday of the fourth week. How do I specify this?
Use the following interval:
/INTERVAL="F M -D11 HH:MM"/DAYS=(WED,NONE)
This interval specifies the last day of the fiscal month minus 11 days, which is the second-to-last Wednesday of the fiscal month. When you need to specify this type of interval, use your fiscal calendar to calculate the number of days to specify.
I have a complex job that needs to restart if the system fails or if the job fails
because of an error at the step last marked with SCHEDULE SET RESTART_VALUE
STEP_NAME. How do I restart at this step if the job fails because of an
error?
Start every job with the following line:
$ IF P1 .NES. "" THEN GOTO P1
When you need to restart, use the following command:
$ SCHEDULE RUN my_job/PARAM=step_01
Step_01 is the step where the job should restart.
What should I do when jobs do not start at their scheduled time?
Stop the manager. Turn on DEBUG on the manager and view the log. (DEBUG can be enabled in
the manager startup procedure, or by the SCHEDULE SET DEBUG ON
command.)
DEBUG creates a file named NSCHED$:nodename.LOG. The log file
contains useful information about what is happening with the manager. Also, use the
SCHEDULE SHOW STATUS to view other useful information.
E.3.3. Mail and Broadcast Messages
How do I turn off the manager’s broadcast messages?
When you create or modify a job, use the /PROMPT qualifier and answer
No to the Notify prompt. (The default answer is Yes, notify on completion.)
Example:
SCHEDULE> CREATE/PROMPT _VMS Command: @dua1:[example.notes]nightly_notes.com _Job Name [None] : extract_notes _Group [None] : notes_group _Type [None] : nightly _Stall Notify [None] : _Stall Time Job [None] : _Schedule Interval [None] : d 03:00 _Days [ALL]: (all,nosat,nosun) _Special Day Restrictions [None] : _Start Time [15-JAN-2012 03:00:00.00] : _Output file [None] :dua1:[example.notes]nightly_log _Mode (Detached, Batch, Remote [DETACHED] :) _Cluster Node [Default] : _Retain (Success, Error, None or All) [ALL]: _Restart (Yes, No [Yes]:) N _Retry (Yes, No [No]:)N _Notify (Yes, No [No]: _Send_Mail (All, Error, Success or None) [NONE]:)error _Send MAIL on Special Day Action (Yes, No [No]: _Use_next_time (Yes, No) [No]: OPCOM (Yes, No) [No] : _Mail_Address [EXAMPLE] : _User_Name [EXAMPLE] : _Run Priority [Default] : _Pre Function [None] : _Post Function [None] : _Maximum Time Warning [None] : _Maximum Time Job [None] : _LBAL Group [None] : _Synchronization [None] : _Comment [None] : This job extracts nightly notes %NSCHED-I-RQSTSUCCSS, Job 1 – Created
You could also use /NONOTIFY with SCHEDULE CREATE or
SCHEDULE MODIFY, as follows:
SCHEDULE> CREATE "@user$s:[smith]foo.com" - _SCHEDULE> /INTER="+0 00:30" - _SCHEDULE> /GROUP=personal - _SCHEDULE> /TYPE=daily - _SCHEDULE> /NAME=myjob _SCHEDULE> /NONOTIFY/NOPROMPT %NSCHED-I-RQSTSUCCSS, Job 2 - Created
How do I send mail notification to a distribution list instead of a single user? Use the following command:
SCHEDULE> MODIFY job_name /MAIL_ADDRESS="@device:[directory]filename.DIS"
The default location for files referenced in the manager (such as output files and files referenced in the OpenVMS command) is the owner’s SYS$LOGIN. You must specify the exact device and directory if the file is not in SYS$LOGIN.
You must enclose the mail distribution list in quotation marks.
E.3.4. Stopped Jobs
What happens if some jobs are running in the manager when the manager fails or is stopped?
After the manager starts a job, the job is an independent process that continues to run
even if you stop the manager with the SCHEDULE STOP command.
If you restart the manager before the job completes, all is normal.
If the job completes while the manager is stopped, the termination message with the accounting information is not written to the manager’s mailbox, and the database is not updated. The job remains marked as running on the current node and process (PID).
When the manager restarts, it reads through the database and verifies that all jobs marked as currently running are actually running. If the manager finds a job that is not running even though the database entry says it is, then the current time and date are filled in and the completion status is changed to:
NSCHED-F-ABORTED, Job was aborted
This is a failure status. Any mail or broadcast notification is sent at this point. If the
SET RESTARTcommand is enabled for that job, then the job runs again. Otherwise, the job is put on hold.
Whenever I stop and restart the manager, it creates a file named your-system-name_REMOTE.LOG. Is this normal?
Job Management Manager commands that come from outside your cluster are run by the SCHED_REMOTE process. This process receives DECnet connects, validates proxy accounts, and writes information to NSCHED$:NODE_REMOTE.LOG to provide an audit trail of remote activity. When the SCHED_REMOTE process starts, an empty file is created.
You can edit the Job Management Manager startup procedure not to start the SCHED_REMOTE process if all of the following are true:
You do not want to use Job Management Manager commands on remote nodes.
The remote nodes do not need to communicate with you.
You do not have any jobs on your cluster that depend on remote jobs.
E.3.5. Reports
What reports are available with the manager, and how do I invoke them?
The following reports are available:
Future job runs (
SCHEDULE SHOW SCHEDULED_RUNScommand)Past job runs (
SCHEDULE SHOW HISTORYcommand)Past activity in the manager (Run NSCHED$:VSS_REPORTS.EXE.)
How do I create a report that will show me what jobs are scheduled to run during the next eight hours?
Use the following command:
SCHEDULE> SHOW SCHEDULED_RUNS/END="+8"/FULL
Glossary
Glossary Topics
- Cluster Alias
A collective name representing all nodes in one cluster.
- Day Specifiers
The day(s) of the week that Job Management Manager runs the job.
- Event Log
A file in which Job Management Manager events are logged, such as jobs starting, completing, resources consumed, and interface requests. The event log may be set to capture up to 11 event classes for each individual node in an OpenVMS Cluster. A log reader program provided with the kit produces standard reports.
- Failover
When a Job Management Manager node crashes on an OpenVMS Cluster that has multiple nodes running Job Management Manager, one of the other nodes always updates and cleans up any jobs that were running on the crashed node and restarts the jobs if necessary.
- Group
A job category, such as daily, weekly, or monthly. Users can specify jobs by group, and Job Management Manager can perform certain actions on the entire group at once.
- Interval
See Schedule Interval.
- Job
A job consists of several elements: an OpenVMS command to execute the job, information about how and when to run the job, and actions to take on job completion. The information includes interval, completion notification, output-file specification, and job dependencies. A job can also include a prefunction and postfunction.
- Job Dependencies
Job(s) that must complete successfully before another job can run.
- Job Management Manager Delta Time
The time interval from the current date and time to a date and time in the future. The Job Management Manager delta time format is: +dddd hh:mm:ss.cc.
- Job Specifier
A job specifier reference a job through the DCL interface. A job specifier value is either a job name or a job number.
- Load Balance Group
A Load Balance Group holds a subset of nodes in an OpenVMS cluster, for load balancing. A job associated to a Load Balance Group is restricted to run only on the nodes in that group and load balances among them.
- Load Balancing
All jobs that are not restricted to run on one specific node in an OpenVMS Cluster normally run on the default node in the cluster. If load balancing is enabled, such unrestricted jobs can be assigned to run on other nodes in the OpenVMS Cluster. Each job is assigned to the least loaded node in the cluster or the least loaded node in the load balance group (if defined).
- Management Commands
Management Commands require at least OPER or SYSPRV privileges to use. The Job Management Manager management commands perform the following tasks: stop the Job Management Manager from running on the entire OpenVMS Cluster, on a specific node in the cluster, or on a specific remote node on the network; set and show certain Job Management Manager features; delete pending job-dependency notification retries on remote nodes; and close, rename, display, or print event logs.
- Next Scheduled Time
A Job Management Manager job’s next scheduled run time.
- OPCOM
Operator Communication Manager: A system process that controls communications between user processes and a system operator.
- OpenVMS Delta Time
The time interval from the current date and time to a date and time in the future. OpenVMS delta time format is: dddd-hh:mm:ss.cc.
- Postfunction
An OpenVMS command that is executed after a job’s main OpenVMS command. Each job may have its own postfunction. A postfunction runs even if the main command fails.
- Prefunction
An OpenVMS command that is executed before a job’s main OpenVMS command. Each job may have its own prefunction. If the prefunction ends with an error, the main command does not run, and the entire job terminates with an error.
- Proxy Account
An account, defined in the Network User Authorization File that allows a remote user to have access to the local node by mapping into a local account. The remote user assumes all privileges and rights of the local account. Job Job Management Manager remote access is allowed through both default and specified proxies or through an explicit account and password specification.
- Remote Node
Any node in the network that is not in the user’s local OpenVMS Cluster.
- Remote Node Job
A job designated to run on a remote Job Management Manager agent that is running on a remote machine.
- Schedule Interval
The time period between a job’s start times. The time period can be daily, hourly, Job Management Manager delta time, fiscal time, regular monthly calendar interval, and continuous run.
- Special Days
Jobs in a Special Day Class have their run times restricted by the class. Such jobs can be set to run only on days in the class, or can be set not to run on such days and be skipped or rescheduled for the next available day. Only users with OPER or SYSPRV privileges can create, modify, or delete Special Day Classes.
- Type
A job category, such as backup, fiscal, or documentation. You can specify jobs by type, and the Job Management Manager can perform actions on jobs by type.
- Wildcard Characters0
The asterisk (*) and percent (%) characters are wildcards. The asterisk (*) matches any number of characters. The percent (%) matches exactly one character.