Installation Guide
- Operating System and Version:
- VSI OpenVMS x86-64 Version 9.2-2
Preface
VMS Software, Inc. (VSI) is an independent software company licensed by Hewlett Packard Enterprise to develop and support the OpenVMS operating system.
1. Introducing OpenVMS x86-64 V9.2-2
This manual provides instructions for booting and installing (or upgrading to) VSI OpenVMS for x86-64 Version 9.2-2 (hereafter referred to as OpenVMS x86-64 V9.2-2) using an ISO file on guest virtual machines.
2. Intended Audience
Users of this manual are expected to obtain and reference any additional documentation specific to their hardware and environment. Users are expected to know how to identify the various devices involved in their installation and be familiar with the console commands that are available on their system and virtual machines.
Users should be familiar with the virtual machine environments they plan to use for running OpenVMS x86-64 V9.2-2 as a guest virtual machine.
Make sure you read the Release Notes, Installation Guide, and Boot Manager Guide prior to installing OpenVMS x86-64 V9.2-2.
3. Using the VSI Customer Portal
See the OpenVMS x86-64 V9.2-2 announcement email for information about how to log issues against the V9.2-2 release and how to use the VSI Services Portal at https://sp.vmssoftware.com.
4. Other Related Documentation
VSI x86-64 Cross-tools Kit Installation and Startup Guide (for VSI OpenVMS V9.2-2)
VSI OpenVMS TCP/IP Services V6.0 documentation at the VSI Documentation portal
Third-party documentation as cited throughout this document
Chapter 1. Preparing to Install VSI OpenVMS x86-64 V9.2-2
1.1. Tested Platforms
For information about supported virtual environments, see https://vmssoftware.com/about/v922/.
Important
Note that not all VMware license types are currently supported for running VSI OpenVMS x86-64 V9.2-2. For more information, see VSI OpenVMS x86-64 V9.2-2 Release Notes.
1.2. Platforms Documentation
Due to the many third-party platform products that you can use with VSI OpenVMS x86-64 V9.2-2, VSI cannot provide the complete documentation for these products. The following table lists each product and a URL to its documentation web site:
| openSUSE Leap | https://doc.opensuse.org/ |
| Oracle Linux | https://docs.oracle.com/en/operating-systems/oracle-linux/8/ |
| Oracle VirtualBox | https://www.virtualbox.org/wiki/End-user_documentation |
| Rocky Linux | https://docs.rockylinux.org/ |
| Ubuntu | https://help.ubuntu.com/ |
| VMware ESXi Enterprise | https://docs.vmware.com/en/VMware-vSphere/index.html |
| VMware Fusion | https://docs.vmware.com/en/VMware-Fusion/index.html |
| VMware Workstation Player | https://docs.vmware.com/en/VMware-Workstation-Player/index.html |
| VMware Workstation Pro | https://docs.vmware.com/en/VMware-Workstation-Pro/index.html |
1.2.1. Recommended Settings for Virtual Machines
While the actual configuration of the VM should reflect your expected system usage, the expected system usage might be a hard thing to predict. However, the benefit of using a virtual machine is that you can always reconfigure it as needed for the current situation. VSI recommends that your OpenVMS x86-64 virtual machine be configured with the following minimum settings:
CPU that meets the following requirements:
Intel or AMD x86 CPU
64-bit Instruction set
NX processor bit (NX)
Streaming SIMD Extensions 4.1 (SSE4.1)
Virtualization Technology (VT-x)
XSAVE instructions
Time Stamp Counter (TSC)
Advanced Programmable Interrupt Controller (APIC)
Memory Type Range Registers (MTRR)
Most Intel CPUs from 2016/AMD (Zen) CPUs from 2017 and later support these processor features.
Memory: 8 GB.
Note that if your installation fails due to the lack of memory, you can increase the amount of it for the duration of the installation and then, if needed, reduce it back.
Operating system: Other 64-bit.
A virtual disk for the system files. The disk must be at least 15 GB in size (for the supported disk types, see the VSI OpenVMS x86-64 V9.2-2 Release Notes). Optionally, if the disk space for the system files is limited, consider using a dump off system disk (DOSD) as described in the VSI OpenVMS x86-64 V9.2-2 Release Notes. The minimum disk size for the DOSD must at least be equal to the amount of RAM that your VM has.
- Boot Option:
Disable Secure Boot (if present).
Enable UEFI or EFI (BIOS is not supported).
Console Communication: serial port using a raw TCP connection for VMWare and Virtual Box, or virsh for KVM VMs.
Note
Currently, only COM1 serial port is supported.
An additional serial line for non-console login.
Network: Adapter Type or Device Model of e1000 (ESXi or KVM); 82540EM (VirtualBox).
Note
VSI strongly advises against manual configuration of DECnet MAC address on any interface.
CD/DVD device (physical or virtual) with the OpenVMS installation kit (the .ISO file) assigned to it.
Minimum number of CPUs: 2.
Chipset, where offered: ICH9 (VirtualBox); Q35 (KVM).
1.3. Licensing
During the installation, you will be prompted to register Product Authorization Keys (PAKs) for the base operating environment and any layered products that are not already included in the base OS.
A PAK is represented as a text-structured file containing a series of named fields and
unique values that were generated by VSI. You have the option to register your PAKs
during the
installation
or after the installation is complete. VSI recommends that you register your PAKs after
the installation by
renaming
the PAK file(s) that VSI
provided
with a .COM
extension
and then executing that file; this will register all your licenses at once.
Thereafter,
you must either issue the LICENSE LOAD command or
reboot
OpenVMS to make them active. If you choose to register your PAKs
during the installation, you can either type the values of each
requested field, or copy-and-paste the values into the console line by line (assuming
your console connection supports this action, such as using a terminal emulator).
Below is an example of what a PAK might look like:
$ LICENSE REGISTER OPENVMS-X86-BOE - /ISSUER=VSI - /AUTHORIZATION=1-VSI-SAMPLAUTH-0001 - /PRODUCER=VSI - /UNITS=32 - /TERMINATION_DATE=31-OCT-2023 /OPTIONS=(PCL,X86_64) - /CHECKSUM=X-XXXX-XXXX-XXXX-XXXX
1.3.1. Using VMware vSphere Hypervisor Licenses
Use the method described below to run VMware vSphere Hypervisor on an ESXi server with a basic license (not Enterprise or Enterprise Plus). You must use serial ports within the same ESXi server.
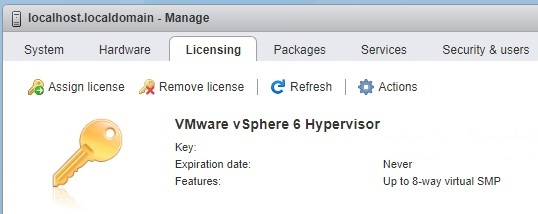
Use the named pipe functionality to map COM1/OPA0: on the VMS virtual
machine to a pipe on a management server on which a terminal emulator is
installed.
With the VM system in client mode, use the following syntax:
\\.\pipe_name
With the management system in
the
server mode, use the following syntax: \\.\pipe_name,
where pipe_name is a unique name
that you provide for each VM.
Note
For the named pipe connection to work correctly, both the server and client must reside on the host system.
The terminal emulator should be set for serial connection at 115200 baud.
The following two figures show how to set up pipes for a local terminal emulator-based console.
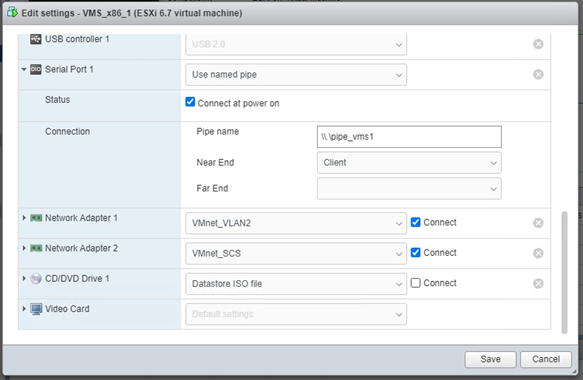
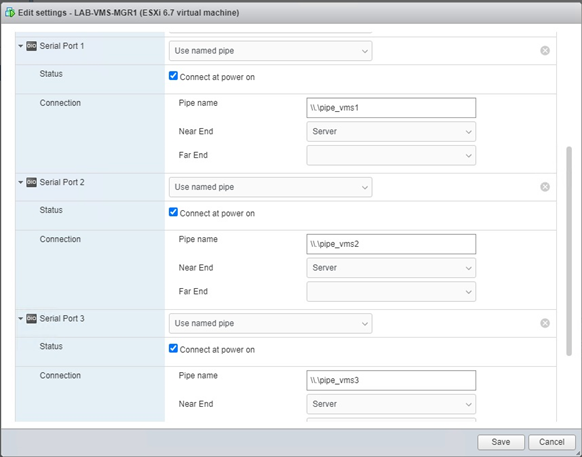
The following two figures show how to set up pipes between two local virtual machines where one plays the role of VMS console. This could be a virtual machine guest running any OS that supports a terminal emulator.
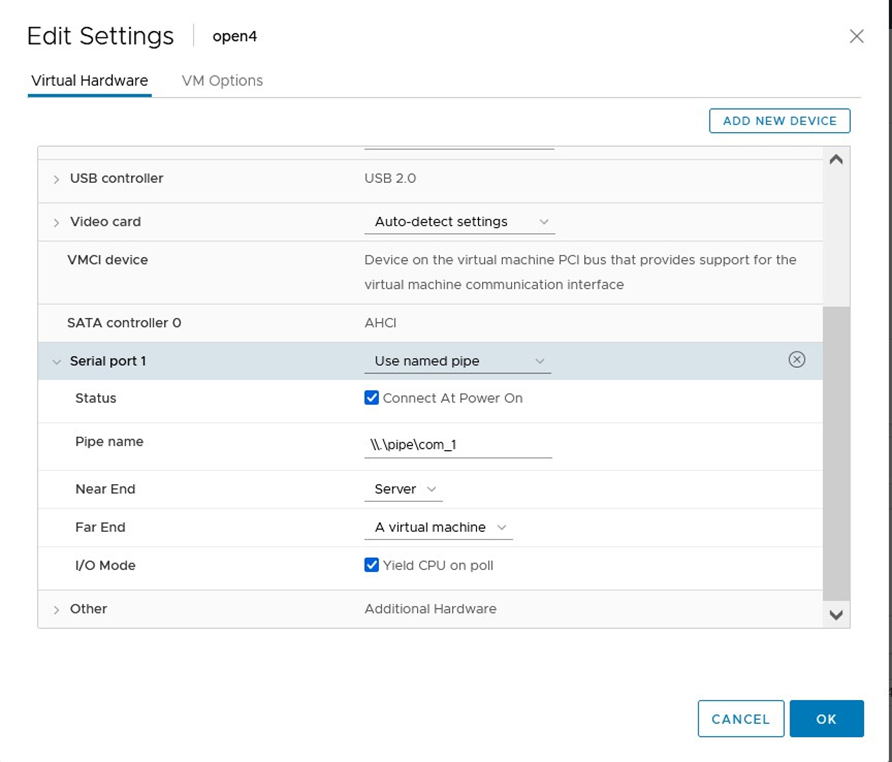
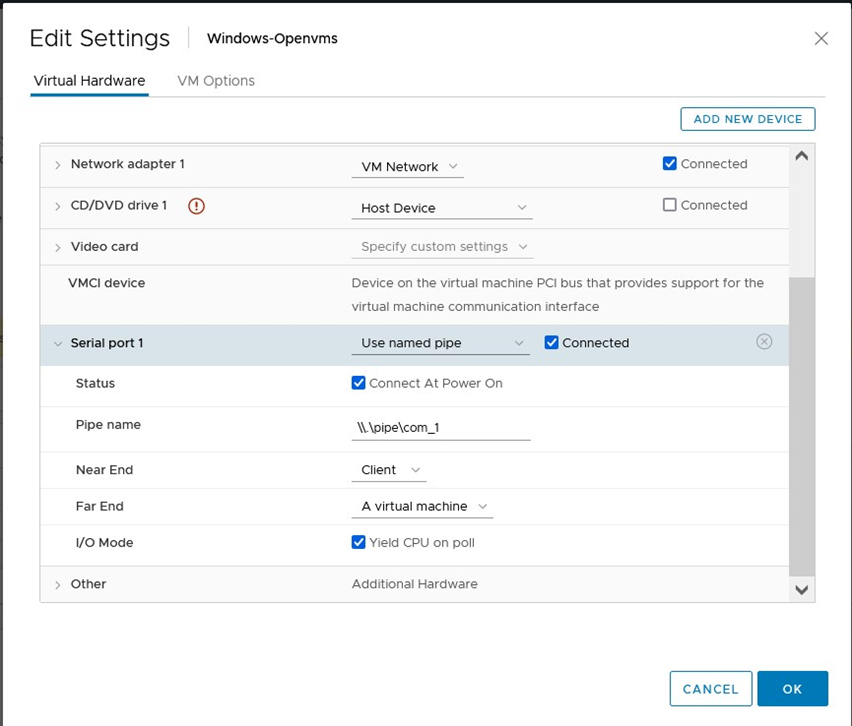
Chapter 2. Creating and Configuring a Virtual Machine
This chapter provides basic instructions for creating and configuring a guest virtual machine (VM) on VMware ESXi, KVM, and Oracle VirtualBox. In these instructions, VSI assumes that the application for managing the VM guests is already installed and configured.
2.1. Creating a VMware ESXi Virtual Machine
The instructions in this section were written for VMware ESXi 7.0. However, the general principles described here also apply to other VMware products, such as Workstation and Fusion.
To create a virtual machine on a VMware ESXi host, follow these steps:
Download, unzip, and copy the VSI OpenVMS x86-64 V9.2-2 ISO file to an area that is locally accessible to the browser used to connect to the VMware ESXi host client.
In your browser, enter the ESXi host IP address to bring up the VMware ESXi environment. At the login screen, provide your user credentials and log in.
On the left side of the VMware ESXi window, go to Navigator > Storage. On the right side of the window, click Datastore browser.
- In the Datastore browser pop-up window, left-click the datastore where you would like to save the ISO kit, click Upload, and navigate to the ISO kit (which should be on your browser's local system). Then, click Open.
Note
Once the upload starts, you can close the Datastore browser window.
To create a virtual machine using the ISO file, go to the Host menu, then click the Create/Register VM button.
In the New virtual machine window, perform the following steps:
On the Select creation type: Create a new virtual machine page, click Next.
On the Select a name and guest OS page, specify the following information:
Name – set the name for your virtual machine. Keep in mind, the name must be unique in your environment.
Compatibility – VSI recommends accepting the default value.
Guest OS family – select Other.
Guest OS version – select Other (64-bit).
Сlick Next.
On the Select storage page, select the datastore that will contain the disk image(s) and files for your VM. Click Next.
On the Customize settings page, click Virtual Hardware and specify values for the following fields:
CPU – set the number of CPUs for your VM (for the values recommended by VSI, refer to Section 1.2.1, ''Recommended Settings for Virtual Machines'').
Cores per Socket – select a value appropriate for your VM and licensing needs.
Note
The Sockets field updates automatically depending on the number of cores per socket that you select.
Memory/RAM – set the appropriate amount of RAM for your VM (for the values recommended by VSI, refer to Section 1.2.1, ''Recommended Settings for Virtual Machines'').
SCSI Controller 0 – if this controller does not exist, and you would like to add it to your VM, click the Add other device button, above the CPU field. Then, select SCSI controller from the dropdown menu. Then, make sure LSI Logic Parallel is selected from the list. Other SCSI controllers are not supported in the current release.
SATA Controller 0 – if this controller does not exist, and you would like to add it to your VM, click the Add other device button, above the CPU field. Then, select SATA controller from the dropdown menu.
Hard disk 1 – select disk type and set the size (for the VSI recommendation, refer to Section 1.2.1, ''Recommended Settings for Virtual Machines''). Also, set the following parameters:
Controller location on the left side – select the controller you wish to use: SATA or SCSI.
- Controller location on the right side – select the bus and LUN assignment for your disk (or accept the default value).
Note
If you are using a version of VMware ESXi earlier than 8, make sure not to use the same bus/LUN setting for any of your disks and/or CD-ROMs. ESXi 8 automatically sets different LUNs if they accidentally coincide.
Disk Provisioning – select the Thick provisioned, lazily zeroed option.
To add an additional disk, perform the following steps and specify the following settings:
Click the Add hard disk button just above the CPU field.
Select New standard hard disk.
New Hard disk – select disk type and set the size.
Controller location on the left side – select the controller you wish to use: SATA or SCSI.
Controller location on the right side – select the bus and LUN assignment for your disk (or accept the default value).
Note
Make sure not to use the same bus/LUN setting for any of your disks and/or CD-ROMs.
Disk Provisioning – select the Thick provisioned, lazily zeroed option.
Network Adapter 1 – ensure the correct adapter is selected from the drop-down list. The correct adapter depends on your environment.
Adapter Type – select E1000 from the list.
CD/DVD Drive 1 – select the Datastore ISO file value.
In the Datastore browser pop-up window, navigate to the VSI OpenVMS ISO file that you downloaded earlier and click Select.
CD/DVD Media – ensure the path to the ISO is correct.
Controller location on the left side – ensure the correct controller is selected for the new disk.
Controller location on the right side – select the bus and LUN assignment for the new hard disk.
Set up a serial port for your VM, so that you can connect to it later using a terminal emulator. If you are using VMware ESXi, you will have to map this serial port to a valid TCP/IP port. If you are using any other VMware product as your hypervisor of choice, you may need to use a named pipe connection. Both methods are described below. Follow these steps:
Click Add other device.
Select Serial port.
From the New Serial Port dropdown list, select Use network if you plan to use you serial port with a TCP/IP port. If you plan to use your serial port with a named pipe, select Use named pipe.
Note
Note that using named pipes requires that your terminal utility reside on your VM host system. To use named pipes over a different network node, you will need to use a Named Pipe Proxy server.
If you selected Use network in the previous step, type
tcp://<your ESXi host IP>:<port ID>in the Connection Port URI field. The port ID must be unique on the ESXi host. Once you are satisfied with the URI, click anywhere in the window to validate the URI format and remove the warning.If you selected Use named pipe, type
\\.\pipe\pipe_namein the Pipe name field. The pipe name must be unique for each VM.Connection Direction – ensure Server is selected.
On the Customize settings page, click VM Options and specify the following information:
Click Boot Options to expand the settings.
Enable UEFI secure boot – make sure this checkbox is not checked.
Force BIOS setup – make sure this checkbox is checked.
Click Next.
On the Ready to complete page, review the settings. If everything is correct, click Finish.
2.1.1. Completing Your VMware ESXi Virtual Machine Configuration
Once you have created your VM, go to the Virtual Machines area in the VMware ESXi environment and select the VM you created.
Warning
Attempting to perform the next steps before your VM is fully created will result in an unusable VM.
Edit the settings for your VM. Click the VM Options button.
Navigate to Boot Options > Firmware and set the value to EFI.
Navigate to Advanced > Configuration Parameters and from the Edit Configuration set the following parameters accordingly.
Key Value efi.quickBoot.enabled FALSE efi.serialconsole.enabled TRUE efi.shell.activeByDefault TRUE Note
If you are using a version of VMware ESXi earlier than 8, make sure your capitalization is done as specified in the table above.
Click Save.
Your VM information, hardware configuration, and power controls will now be displayed. Click the Power on button at the top.
After the power on process is successfully completed, you will see the blue BIOS screen of your VM in the console preview pane in the top left.
Note
On VMware ESXi 8, when an OpenVMS VM is launched, it immediately enters the boot manager instead of the BIOS. To get into BIOS, you need to force log in by enabling the following setting:
Navigate to VM Options > Boot Options > Force BIOS Setup . The next time the virtual machine boots, force entry into the BIOS setup screen.
With VMware ESXi 8, proceed to Section 2.2, ''Creating a KVM/QEMU Virtual Machine''.
Click anywhere in the console preview pane to open up the ESXi browser console to the VM. The platform Boot Manager screen will be displayed. If needed, configure the screen size (in the menu, navigate to Boot Manager screen > Enter setup > Configure screen size > Set screen size > Commit changes and exit > Exit Boot Maintenance Manager).
Navigate to Enter setup > Configure boot options > Enable or disable boot options screen and disable all lines except the EFI Internal Shell (Unsupported option). An example is shown below.
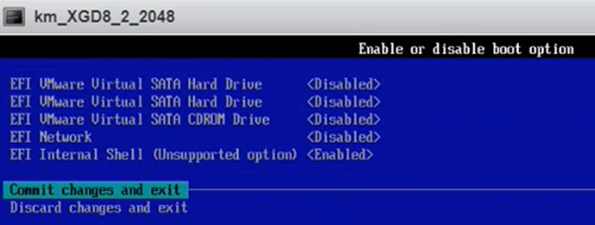
Select Commit changes and exit > Exit the Boot Maintenance Manager.
From the Boot Manager screen, select EFI Internal Shell (Unsupported option), and press Enter.
Note
On ESXi, some users may experience problems when trying to establish a connection to a VMware console. To remedy this, you must enable a firewall rule by following the steps below:
Display the ESXi firewall rule for
remoteSerialPortusing the command:esxcli network firewall ruleset rule list -r remoteSerialPort
Enable the rule by using the command:
esxcli network firewall ruleset set -r remoteSerialPort -e true
For information about working with ESXi firewall, refer to the official VMware documentation.
Your virtual machine is now ready to have VSI OpenVMS x86-64 installed on it. See Chapter 3, "Installing and Upgrading VSI OpenVMS x86-64 V9.2-2 on a Guest Virtual Machine".
2.2. Creating a KVM/QEMU Virtual Machine
Note
The following instructions have been written for KVM/QEMU 5.2.
To create a virtual machine on KVM/QEMU, follow these steps:
Download, unzip, and copy the VSI OpenVMS x86-64 V9.2-2 ISO file to an area that is locally accessible to the KVM host server.
Run the Virtual Machine Manager and select File > New Virtual Machine from the main menu. The Create a new Virtual Machine wizard opens.
Select Local install media (ISO image or CDROM) and click Forward.
Click Browse.
In the Locate ISO media volume window, click the Browse Local button, then navigate to the VSI OpenVMS V9.2-2 ISO file, select it, and click Open.
Uncheck the Automatically detect from the installation media/source box, type in the search box Generic, and select the value that has the words 'unknown' or 'generic' in parenthesis. Click Forward.
Select the amount of memory and number of CPUs to use for your VM (for the values recommended by VSI, refer to Section 1.2.1, ''Recommended Settings for Virtual Machines''). Click Forward.
The Create a disk image for the virtual machine option is selected by default. Set the disk size for your VM (for the values recommended by VSI, refer to Section 1.2.1, ''Recommended Settings for Virtual Machines''). Click Forward.
Note
If you don't want your images to be saved in the default directory
/var/lib/libvirt/imageswith default file names, click Select or create custom storage, then click Manage, and create your desired storage volumes for your VM disk images. Be sure to select the desired volume, then click Choose Volume.Give your virtual machine a name, review your VM's settings, and check the Customize configuration before install checkbox. Click the arrow next to Network Selection and verify your system is using a Bridge device with the appropriate Device name. Then, click Finish.
2.2.1. Completing Your KVM/QEMU Virtual Machine Configuration
Once you have created your VM, a <VM_name> on QEMU/KVM window opens. Then, set the following settings:
Go to Overview, set the following settings:
From the Chipset dropdown, select Q35.
From the Firmware dropdown, select the most basic UEFI x86_64:/usr/share/*code.* option.
Click Apply.
If you wish to use SCSI disks, click the Add Hardware button located at the lower left.
Go to Controller.
From the Type drop-down list, select SCSI.
Ensure the Model drop-down list is set to VirtIO SCSI.
Click Apply.
Go to IDE Disk 1 > Disk bus.
For the Disk bus, select either SATA or SCSI, whichever is appropriate for your environment. Other disk controller types are currently not supported.
Click Apply.
To add an additional disk (as recommended by VSI, see Section 1.2.1, ''Recommended Settings for Virtual Machines''), click the Add Hardware button in the lower left corner of the screen, then perform the following steps:
Go to Storage.
Select either one of the two options:
Select or create custom storage – will allow you to create a disk volume and specify the desired storage location, size, name, and disk format.
Click Manage.
On the left side of the Locate or create storage window, select the storage pool that you want to use or create a new one by clicking the button below the list.
After selecting the storage pool, go to the central area of the Locate or create storage window and click the button to add a volume.
In the Add a Storage Volume window, specify the name, format, and capacity for the storage volume.
Enable the Allocate entire volume now checkbox.
Click Finish.
Select your volume and click Choose Volume.
Make sure that Device type: is set to Disk device.
Select either SCSI or SATA from the Bus Type drop-down list. Other disk controller types are currently not supported.
Click Finish.
Repeat these steps for each additional disk you wish to add to your configuration.
Go to IDE CDROM 1.
To specify Source path, click Browse, navigate to the VSI OpenVMS V9.2-2 ISO file, and select it. Then, click the Choose Volume button.
For the Disk bus, select either SATA or SCSI, whichever is appropriate for your environment. Other disk controller types are currently not supported.
Click Apply.
When you have created and configured your devices, go to Boot Options.
Enable the Enable boot menu option.
Check the devices from which you want to boot (CDROM and the system disk, in most cases).
Click Apply.
VSI OpenVMS uses a serial port, so one has to be added on the VM that runs it. To set up the serial port, click Add Hardware again, then select Serial. Make sure that the Pseudo TTY (pty) type is selected. Accept the defaults for other parameters.
Go to NIC:<your_mac_address>
From the Device model: dropdown, select e1000e.
Click the field that shows e1000e and delete the e at the end, so that only e1000 remains.
Click Apply.
Click Begin Installation.
The Virtual Machine Manager Console will now show either the EFI
Shell>prompt or theBOOTMGR>prompt. This depends on the operating system on which KVM is installed and on the firmware .BIN file that was selected when the VM was created.Regardless of which prompt is displayed, type
EXITand immediately press the ESC key repeatedly until the blue platform Boot Manager screen is displayed.Navigate to Boot Manager, then select the EFI Internal Shell option, and press ENTER.
You will see the EFI Shell prompt now. Enter
MAP FS* -Bto display just the file systems available on your VM one page at a time.Inspect this list of file systems and choose the one that maps to the VSI OpenVMS V9.2-2 ISO file. Since that ISO has been set up as a CDROM, the file system that maps to it will be labeled as CDROM. As an example, we will assume that the file system we want is
FS0:.- At the
Shell>prompt, enter the following command:FS0:\efi\vms\vms_bootmgr
After this, you should see the VSI Boot Manager screen.
Your virtual machine is now ready to have VSI OpenVMS x86-64 installed on it. See Chapter 3, "Installing and Upgrading VSI OpenVMS x86-64 V9.2-2 on a Guest Virtual Machine"
2.3. Creating a VirtualBox Virtual Machine
Note
The following instructions have been written for VirtualBox 7.0.
To create a virtual machine in Oracle VM VirtualBox, follow these steps:
Run Oracle VM VirtualBox and select Machine > New from the main menu. The Create Virtual Machine wizard opens.
On the Virtual machine Name and Operating System page of the wizard, do the following:
Set the Name and Folder for your VM.
In the ISO Image field, specify the path to your OpenVMS ISO file.
In the Type dropdown, select Other.
In the Version dropdown, select Other/Unknown (64-bit).
Click Next.
On the Hardware page of the wizard, set the Base Memory for your virtual machine (for the values recommended by VSI, refer to Section 1.2.1, ''Recommended Settings for Virtual Machines''). Click Next.
On the Virtual Hard disk (for the values recommended by VSI, refer to Section 1.2.1, ''Recommended Settings for Virtual Machines'') set the size of your virtual hard. Make sure the preallocate full size option is enabled. Click Next.
Click Finish.
You have created your VirtualBox virtual machine. Now, you must properly configure it before you can install VSI OpenVMS x86-64 V9.2-2.
2.3.1. Completing Your VirtualBox Virtual Machine Configuration
To prepare your virtual machine for VSI OpenVMS x86-64 installation, follow these steps:
Once you have created your VM, right-click it and select Settings from the menu.
In the Settings window, do the following:
Go to System > Motherboard and specify the following settings:
From the Chipset dropdown, select ICH9. If you select any other chipset, OpenVMS will not install.
Make sure the Enable I/O APIC and Enable EFI options are checked.
Note
Your virtual machine must boot from UEFI, not BIOS.
Go to Storage.
In the Storage Devices area of the Settings window, you will see the default IDE controller and two devices: the hard disk that you created in the previous topic and the optical drive containing the VSI OpenVMS V9.2-2 ISO file. IDE disk controllers are currently not supported, so you must change the controller type to either AHCI (SATA) or LsiLogic. To do so, perform the following steps:
Click the IDE controller to select it.
In the Attributes area on the right side of the Settings window, select AHCI or LsiLogic from the Type dropdown list.
To avoid confusion in the future, enter an appropriate name in the Name field.
Click the hard disk to display its attributes and make sure that it is now marked appropriately as SATA or LsiLogic.
Click the optical drive to display its attributes and make sure that it is now marked appropriately as SATA or LsiLogic.
Go to Network.
Click the Attached to dropdown and select Host-only Adapter.
Сlick Advanced.
From the Adapter type dropdown, select Intel PRO/1000 MT Server.
Go to Serial Ports. Your VM must have an active serial port, so that you can connect to it later using a terminal emulator.
Check Enable Serial Port.
Set Port Mode to TCP.
Uncheck Connect to existing pipe/socket.
In the Path/Address field, type the port number that you want to use. In this example, we will use port 2023.
Click OK to apply the changes and close the Settings window.
Your virtual machine is now ready to have VSI OpenVMS x86-64 installed on it. See Chapter 3, "Installing and Upgrading VSI OpenVMS x86-64 V9.2-2 on a Guest Virtual Machine".
Chapter 3. Installing and Upgrading VSI OpenVMS x86-64 V9.2-2 on a Guest Virtual Machine
This chapter provides instructions on booting and installing VSI OpenVMS V9.2-2 on a guest VM, regardless of which hypervisor you are using.
For the first installation of VSI OpenVMS as a guest VM, continue with section Section 3.1, ''Installing VSI OpenVMS x86-64 V9.2-2''. For upgrading an existing VMS installation on a VM, skip to Section 3.2, ''Upgrading to VSI OpenVMS x86-64 V9.2-2''.
3.1. Installing VSI OpenVMS x86-64 V9.2-2
Before you install VSI OpenVMS x86-64 V9.2-2 on your virtual machine, ensure it has been created and configured as directed in Chapter 2, "Creating and Configuring a Virtual Machine" of this document. Once you have created and powered on your VM (or clicked Begin Installation if you are using QEMU/KVM), follow these steps:
Depending on your hypervisor of choice and the boot options settings of your VM, you will either see the UEFI
Shell>prompt: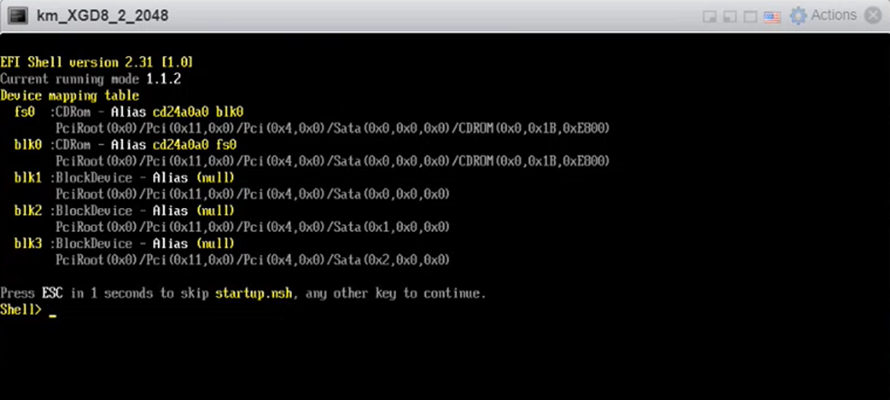
or the VSI Boot Manager screen:
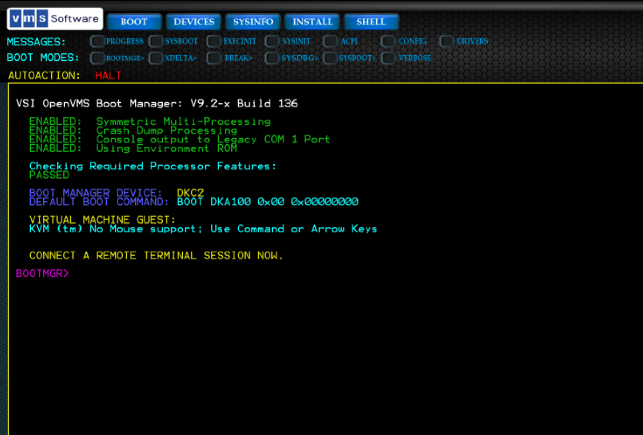
If you see the UEFI
Shell>prompt, do the following:At the
Shell>prompt, enterMAP FS* -Bto display all the file systems available on your VM. The-Boption will display the entries one page at a time if more than a page-worth exists.Choose the file system that maps to the VSI OpenVMS V9.2-2 ISO file. Since that ISO has been set up as a CDROM, the file system that maps to it will be labeled as CDROM as well. As an example, we will assume that the file system we want is FS0.
At the
Shell>prompt, enterFS0:\efi\vms\vms_bootmgr.
After this, you should see the VSI Boot Manager screen.
At the
BOOTMGR>prompt, typeDEVICESto display the list of available VMS-bootable devices.From the list, identify the device that contains the ISO file with the new version of VSI OpenVMS (it will be labeled as a CDROM or DVD). Enter
BOOT <device_name>, where <device_name> is the name of the disk that contains your ISO file (not the name of the ISO file itself). As an example, we enterBOOT DKA100. After the progress meter reaches 100%, you should see the following screen: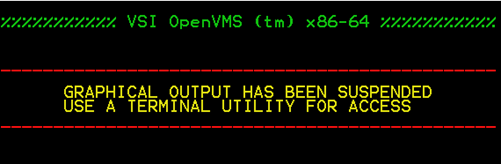
Establish a remote connection to your VM via a terminal emulator. Depending on your hypervisor of choice, VSI recommends using the following methods:
On VMware hypervisors, you can choose to connect via Telnet or a named pipe, depending on how you set up your VM earlier (see step 6.4.9 of the Creating a VMware ESXi Virtual Machine section).
On KVM, perform the following procedure:
Make sure that the serial console is enabled and started on the host server.
Make sure that virsh is connected to the hypervisor that you are using.
Start virsh and enter the command
console VMname, whereVMnameis the name of the VM that you want to connect to.
On VirtualBox, connect via Telnet using the serial port of your VM (that you set up in step 4 of the Completing Your VirtualBox Virtual Machine Configuration section) and the IP address of the host system.
Warning
If you are utilizing VMware Workstation or VMware Fusion as your hypervisor, be advised that virtual serial port support is not available via the GUI. For more information, refer to the Release Notes.
Note
If you are on ESXi, make sure that the port used by your VM can go through the ESXi firewall. If you are having trouble at this stage, contact the ESXi administator in your company.
When theBOOTMGR>prompt appears, your terminal emulator should automatically connect to your VM. However, if that does not happen, you can initiate command output to the serial port manually by entering the command:BOOTMGR> COM nwhere n is the serial port number that your VM uses.Upon connecting, you should see the VSI OpenVMS installation menu and/or the
Enter CHOICE or ? for help: (1/2/3/4/5/6/7/8/9/?)prompt:Note
If this prompt does not appear, and the output appears blank or unchanging, press Enter. The prompt should now appear. To see the OpenVMS installation menu, type
?, hit Enter, then hit Enter again.Important
VSI OpenVMS x86-64 V9.2-2 does not support installation menu items number 3, 5, and 7. Also, do not use item number 6 unless directly instructed otherwise.
Enter
1to start the installation process.Since this a new installation, answer
INITIALIZEto theDo you want to INITIALIZE or to PRESERVE?question.At the
Enter device name for target disk:prompt, enter the name of the disk where you want to install VSI OpenVMS.To display a list of available devices, enter
?. You can also enter??which will display a list of devices with their volume label and size. As an example, we will enterDKA0:.At the
Enter volume label for target system diskprompt, enter the label that you want to assign to your system disk. In this example, we will entersystemDisk.You will see the
Do you want to enable hard links?question. This choice is up to you and depends on how you are using or plan to use your OpenVMS setup. For more information about hard links, see VSI OpenVMS System Manager’s Manual, Volume 1.A summary of your choices will be displayed, as well as a prompt asking you to confirm your choice. Enter
YESif no changes are needed orNOto re-enter the disk label and choose for hard-links. For brevity and readability, similar prompts will not be mentioned again in this document.After the target disk has been initialized and mounted, you will be asked to create the SYSTEM password. Set and confirm the password for your SYSTEM account. The password must be a minimum of 15 characters.
Warning
If everything is working correctly, you should not see any characters in your output while you enter your password.
If you, however, see any output or get an error at this stage, this could be a terminal emulator issue or a Telnet issue. Make sure that Telnet operates in character mode and that your terminal emulator is forcing the local echo off.
At the
Enter SCSNODE:prompt, enter a unique name for your OpenVMS system. As an example, we will enterx86.Next, you will see the
Do you plan to use DECnet?prompt. DECnet is a family of products that allows OpenVMS systems to communicate with each other (for more information, see VSI DECnet-Plus for OpenVMS Introduction and User's Guide). This choice is up to you and depends on how you are planning to use your OpenVMS setup.Note
If you answer
NO, you will be asked to specify a value for the SCSSYSTEMID parameter. This parameter is an ID number that each OpenVMS system has on a network. Make sure that each SCSSYSTEMID is unique amongst the systems on your network.If you answer
YES, the value for SCSSYSTEMID will be calculated based on the DECnet address that you enter when prompted for it.Depending on your response to the previous question, you will be prompted for either the DECnet IV address, or the SCSSYSTEMID value. Enter a value that is unique in your environment.
The next several prompts will ask you to specify the time zone information for your system. Enter appropriate values.
After setting the time zone information, you will see the
Do you want to register any Product Authorization Keys?prompt. VSI recommends that you answerNOand register your Product Authorization Keys (PAKs) after the installation is complete.Important
VSI provides PAKs in the form of text files containing DCL code. You cannot run that code during the VSI installation. However, if you choose to NOT register your PAKs now, once the installation has completed and the system has rebooted (twice), you will be able to register your PAKs all at once by creating a COM file comprised of a copy-paste (provided your terminal emulator supports this) of the entirety of the PAK, then executing your COM file. You must then issue the
LICENSE LOADcommand to make the license(s) active on your system. If you choose to register your PAKs now, you must manually type the values for each of the fields exactly as they appear in the PAK for each license you wish to register. The licenses will be loaded automatically when the installation has completed and the system has finished rebooting.Next, you will see the
Do you want to install DECwindows Motif for OpenVMS X86-64 V1.8?prompt. DECWindows Motif is a graphical user interface for VSI OpenVMS. The answer is up to you, because it depends on how you plan to use your VSI OpenVMS setup.Next, you will be prompted about installing DECnet products which allow OpenVMS systems to communicate and share resources with each other.
First, you will see the
Do you want to install DECnet-Plus for OpenVMS X86-64 V9.2-E?promt. If you answerNO, you will see theDo you want to install DECnet Phase IV for OpenVMS X86-64 V9.2-2?prompt. Note that you cannot install both products. Your choice to install one of them or neither of them depends on how you plan to use your VSI OpenVMS setup.Give an answer to the
Do you always want detailed descriptions?question. The answer is entirely up to you. As an example, we will sayNO.The product kit validation will proceed, and then the configuration phase starts. Then, you will see the
Do you want the defaults for all options?question. If you answerYES(which is recommended), the following components will be installed or performed automatically:DECdtm Distributed Transaction Manager
Support for DECnet-Plus or DECnet (Phase IV) for OpenVMS
Programming Support:
Debugger Utility
Image Dump Utility
Macro libraries
Macro-32 Migration Compiler
TLB intermediary form of STARLET
C Header Files
VMS text libraries of Ada declarations
RMS Journaling Recovery Utility
System Programming Support:
Delta Debugger
System Dump Analyzer Utility
Miscellaneous Symbol Table Files
Utilities:
Phone Utility
XPG4 Internationalization Utilities
World-Wide PostScript Printing Subsystem
Bliss Require Files
Example Files
Message Facility Files (HELP/MESSAGE)
UETP Files
DECwindows Server Support:
DECwindows Workstation files
Video fonts:
100 dots-per-inch video fonts
Euro base support
Euro 100 dots-per-inch video fonts
Delete any obsolete OpenVMS files
Delete files archived by OpenVMS remedial kits
However, if you prefer not to install some of these components, answer
NO, and the system will prompt you about installing each component individually. If any subcomponent is not desired, you must first choose to install the main component, and then you will be asked about each subcomponent.As the configuration phase progresses, some products may require the system to be rebooted. Answer
YESto theCan the system be REBOOTED after the installation completes?question. A reboot is a necessary part of the installation process. If you answerNO, the installtion will abort.At this stage, if you previously answered
NOto theDo you want the defaults for all options?question (see above), you will see additional prompts asking you to confirm or reject the installation of subcomponents of some of the layered products.Once the installation procedure has configured the layered products and their options, you will see the
Do you want to review the options?prompt. The answer is up to you. As an example, we will answerNO.
After the
Portion done:meter reaches 100%, a list of installed products will be displayed, followed by post-installation information for some of the products. Once the system updates the memory disk (which may take a minute), the installation procedure is complete. You will see thePress Return to continue...prompt. Press Enter.Next, you will see the VSI OpenVMS installation menu and the
Enter CHOICE or ? for help: (1/2/3/4/5/6/7/8/9/?)prompt. Enter9to shut down the system.The system will shut down and display the
**** Hit any key to reboot system ****prompt. Press any key to reboot the system.Depending on your hypervisor of choice, you will either see the VSI Boot Manager screen or the UEFI screen. If you see the VSI Boot Manager screen, proceed to the next step.
If you see the UEFI
Shell>prompt, do the following:At the
Shell>prompt, enterMAP FS* -Bto display all the file systems available on your VM. The-Boption will display the entries one page at a time if more than a page-worth exists.Find the file system for the newly installed system disk. If the correct file system is not readily apparent, use the file system for the CD-ROM device which had the installation ISO mapped to it.
At the
Shell>prompt, enter, for example,FS1:\efi\vms\vms_bootmgr.
The VSI Boot Manager screen should now be displayed.
At the
BOOTMGR>prompt, enterDEVICES. All VMS bootable devices will be listed.At the
BOOTMGR>prompt, enterBOOT <system_disk_name>, where <system_disk_name> is the disk that you specified as the target disk for the OpenVMS installation (in this step). The OpenVMS volume label for the device should be identified as the one you used for your target device, not for the CD-ROM/DVD device. In this example, we will enterBOOT DKA0. The system will boot up, runAUTOGEN, then automatically perform a shutdown, and reboot. Please take note of, and investigate, any warnings thatAUTOGENmay display.When you see the
BOOTMGR>prompt again, typeDEVICESto show what bootable devices are available, then enterBOOT <system_disk_name>one more time and wait for the system to boot. Press Enter when you see an output similar to the one below:
At the
Username:prompt, type insystem.At the
Password:prompt, enter in the password that you had previously set for the SYSTEM account (see this step).Optional: At this point, OpenVMS has successfully been installed, but certain infrequently used system libraries are compressed to reduce the occupied disk space. All compressed libraries are completely usable, but a small number of them perform slower in the compressed state. To increase the performance of those libraries, VSI recommends manually expanding them via the LIBDECOMP command procedure. To do so, enter the following command:
@SYS$UPDATE:LIBDECOMP EXPAND HELPLIB.HLB STARLET.OLB STARLET.MLB
For more information on LIBDECOMP, enter
@SYS$UPDATE:LIBDECOMP HELPor refer to the VSI OpenVMS System Manager's Manual.You have successfully installed OpenVMS. If you did not register any of your licenses during installation (which is recommended), you must do so now, otherwise you will not be able to use any of the installed products.
To register your PAKs, you can either use the
SYS$UPDATE:VMSLICENSE.COMprocedure to enter the data for each PAK individually, or you can create a COM file, copy the contents of all your PAKs into it, and then execute the file by entering@fileName.COM.After you have registered your licenses, you must enter the
LICENSE LOADcommand (or reboot your VM) in order to be able to use the installed products.
You have successfully installed OpenVMS and registered your licenses. Now, you must perform several configuration steps, as outlined in Chapter 4, "Networking Options".
3.2. Upgrading to VSI OpenVMS x86-64 V9.2-2
This section describes how to upgrade from the previous version of OpenVMS to V9.2-2.
It is not possible to upgrade VSI OpenVMS on a shadowed system disk, the procedure will always fail. You will need to disable shadowing on the system disk before you can upgrade the operating system.
If you are utilizing a non-shadowed system disk, you can proceed directly to the upgrade procedure Section 3.2.2, ''Upgrading a Non-Shadowed System Disk''.
3.2.1. Creating a Non-Shadowed Target Disk From a Shadowed Disk
This section describes how to disable shadowing on an existing shadowed system disk, so that it can be used as a target disk for the upgrade.
Caution
VSI strongly recommends that you make a backup copy of the system disk before upgrading it.
To disable shadowing on a system disk, follow these steps:
Enter the command
$ @SYS$SYSTEM:SHUTDOWNto shut down the system booted from the shadowed system disk that you want to upgrade.The system will ask you several questions. Give appropriate answers, but make sure to answer
NOwhen asked for permission to perform an automatic reboot.Once you have shut down the system, you will need to perform a conversational (interactive) boot of the system disk that you want to upgrade. Begin the process by entering the following command at the UEFI Shell prompt:
Shell> fsn:\efi\vms\vms_bootmgrwhere
fsnis the file system associated with the shadowed system disk device that you want to upgrade. If you do not know which file system you need, enter the commandMAP FS* -Bto display all file systems available on your VM and look for the one associated with the shadowed system disk that you want to upgrade.Once you have selected the file system that you want to work with (for example,
fs1) and entered the command mentioned in the previous step, you will see theBOOTMGR>prompt.On the boot manager startup screen, you will see the default boot command template, similar to the following:
DEFAULT BOOT COMMAND: BOOT your_device 0x00 0x00000000where
0x00stands for the root and0x00000000stands for the flags that you can specify.To perform a conversational boot, you must boot from your system disk with the root set to 0 and the boot flag set to 1. To do so, enter the following command, which is based on the template that you saw on your boot manager screen (bear in mind that yours might be slightly different):
BOOTMGR> BOOT your_device 0 1You will see the
SYSBOOT>prompt.At the
SYSBOOT>prompt, enter the following command to disable volume shadowing on your system disk:SYSBOOT> SET SHADOW_SYS_DISK 0
At the
SYSBOOT>prompt, enterCONTINUEto resume the boot procedure.After the boot completes, log in to the SYSTEM account.
Shutdown the system by entering the command
$ @SYS$SYSTEM:SHUTDOWNWhen asked whether an automatic system reboot should be performed, answer
NO.
You now have a non-shadowed system disk that you can use for the upgrade. Go to Section 3.2.2, ''Upgrading a Non-Shadowed System Disk'' to begin the upgrade procedure.
3.2.2. Upgrading a Non-Shadowed System Disk
To upgrade to VSI OpenVMS x86-64 V9.2-2 from VSI OpenVMS x86-64 V9.2 or V9.2-1, follow these steps:
Download, unzip, and copy the VSI OpenVMS x86-64 V9.2-2 ISO file to an area that is locally accessible to your hypervisor.
Note
VSI recommends that you make a backup copy of the system disk before you start the upgrade procedure.
In your virtual machine management application, select the virtual machine that you want to upgrade to VSI OpenVMS x86-64 V9.2-2 and power it off. Then, bring up the screen to edit its settings.
Find the CD-ROM/DVD device that your virtual machine is using and change the ISO file associated with the optical drive to the V9.2-2 ISO file.
Save the changes and close the settings window.
Power on your VM. Depending on your hypervisor of choice and the boot options settings of the VM, you will either see the UEFI
Shell>prompt: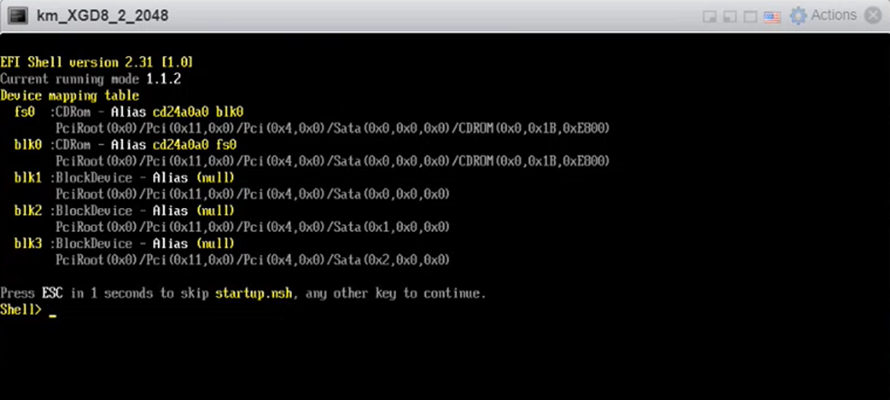
or the VSI Boot Manager screen:
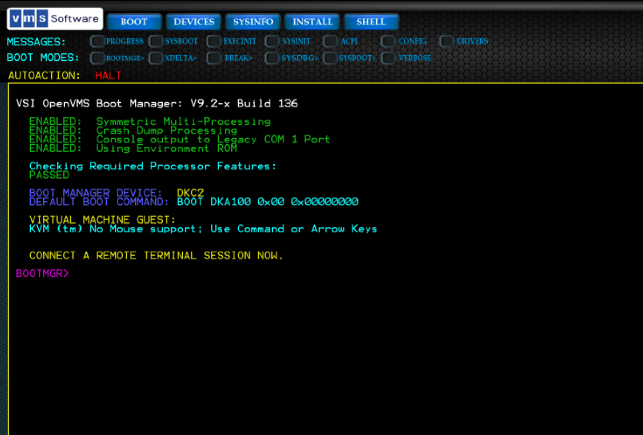
If you see the UEFI
Shell>prompt, do the following:At the
Shell>prompt, enterMAP FS* -Bto display the file systems available on your VM.Choose the file system that maps to the VSI OpenVMS V9.2-2 ISO file. Since that ISO has been set up as a CD-ROM, the file system that maps to it will be labeled as CDROM as well. As an example, we will assume that the file system we want is FS0.
- At the
Shell>prompt, enter the following command:FS0:\efi\vms\vms_bootmgr
After this, you should see the VSI Boot Manager screen.
At the
BOOTMGR>prompt, typeDEVICESto display the list of available VMS-bootable devices.Note
In certain scenarios, the list of devices displayed at this moment might be inaccurate. If the list does not include the device that contains the ISO file with the new version of VSI OpenVMS, type
EXITand, immediately after that, repeatedly press the Esc key on your keyboard until you see the KVM boot manager screen. Once you see that screen, select the Continue option and press Enter. Then, typeDEVICESat theBOOTMGR>prompt again. Now, the list should be correct.From the list, identify the device that contains the ISO file with the new version of VSI OpenVMS (it will be labelled as a CD-ROM or DVD) and enter
BOOT <device-name>. As an example,BOOT DKA200. After the progress meter reaches 100%, you should see the following screen: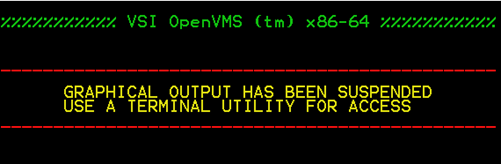
Establish a remote connection to your VM via a terminal emulator. There are various methods to establish a remote connection. One of them is to connect via Telnet using the IP address of the host system and the serial port of your VM. However, if this method does not work for you, you can also use named pipes.
In the serial port setup of your VM guest and in your terminal utility, define your named pipe as
\\.\pipe\pipe_name, wherepipe_nameis simply a unique name you provide. Using named pipes requires that your terminal utility reside on your VM host system. To use named pipes over a different network node, you will need to use a Named Pipe Proxy server.When theBOOTMGR>prompt appears, your terminal emulator should automatically connect to your VM. However, if that does not happen, you can initiate command output to the serial port manually by entering the command:BOOTMGR> COM nwhere n is the serial port number that your VM uses.Warning
If you are utilizing VMware Workstation or VMware Fusion as your hypervisor, be advised that virtual serial port support is not available via the GUI. For more information, refer to the Release Notes.
Note
If you are working on KVM, you can establish a secure connection to the host via SSH, then create serial ports and connect to them via the
VIRSHcommand. For details, see the official documentation for your Linux distribution.If you are on ESXi, make sure that the port used by your VM can go through the ESXi firewall. If you are having trouble at this stage, contact the ESXi administator in your company.
Upon connecting, you should see the
Enter CHOICE or ? for help: (1/2/3/4/5/6/7/8/9/?)prompt.Note
If this prompt does not appear, and the output appears blank or unchanging, press Enter. The prompt should now appear. To see the OpenVMS installation menu, type
?, hit Enter, then hit Enter again.Important
VSI OpenVMS x86-64 V9.2-2 does not support installation menu items number 3, 5, and 7. Also, do not use item number 6, unless directly instructed otherwise.
If VSI X86VMS OPENSSH V8.9-1F or earlier version is not currently installed on your system, skip this step.
Important
When upgrading to VSI OpenVMS V9.2-2, the procedure will abort if the VSIX86VMS OPENSSH V8.9-1F or earlier product is currently installed on your system. Additional issues may occur if VSI OpenSSH has not been properly configured.
Before you go on, make sure you know the name of the system disk you want to upgrade. If you do not know the system disk, follow the steps below.
In the VSI OpenVMS installation menu, select
8 - Execute DCL commands and procedures.- At the
$$$prompt, type the following command to display the list of available disks:show devices dk
If you are unsure which system disk to upgrade, you may need to mount each of the local disks individually until you locate the desired one. That system disk will be referred to as <system_disk> later on in these instructions.
Type
LOGOUTto return to the VSI OpenVMS installation menu.
To uninstall VSI x86VMS OpenSSH V8.9-1F or earlier product, perform the following procedure:
In the VSI OpenVMS installation menu, enter
6 - Remove installed products.At the prompt for the target disk, enter the disk name for the <system disk> that you will be upgrading.
Accept the default answer for the detailed description prompt.
You will see a list of installed products. Enter the item number that represents the VSI X86VMS OPENSSH V8.9-1F or earlier product.
Answer
YESto theDo you want to continue?question.Important: Answer
NOto each of theDo you want to terminate?questions.When the product is removed, you will see the
Press Return to continue...prompt. Press Enter.You will see the VSI OpenVMS installation menu.
Enter
1to start the upgrade procedure.Since this is an upgrade and not a fresh installation, answer
PRESERVEto theDo you want to INITIALIZE or to PRESERVE?question.At the
Enter device name for target disk:prompt, enter the name of the disk where your current version of VSI OpenVMS is installed. If you are not sure which disk that is, enter??to display a list of the disks with volume names.You will see a message stating the current label of the selected disk. Specify whether you want to keep the label or change it.
If your system does not have any patches installed that have recovery data available, skip to the next step.
If your system does have at least one such patch installed, you will see an output informing you of which patches have recovery data available. Then, you will see the
Do you want to continue?prompt. AnswerYES.At this stage, the system will output a list of installed products and state how each of the products is going to be handled by the upgrade procedure.
If DECnet-Plus is not installed on your system, you will see a prompt to install it. The answer is up to you. Note that if you have DECnet IV installed and choose to install DECnet Plus, DECnet IV will be removed.
Give an answer to the
Do you always want detailed descriptions?question. In this example, we will answerNO.The product kit validation will proceed and then the configuration phase starts. You will then see the
Do you want the defaults for all options?question. If you answerYES(which is recommended), the following components will be installed or performed automatically:DECdtm Distributed Transaction Manager
Support for DECnet-Plus or DECnet (Phase IV) for OpenVMS
Programming Support:
Debugger Utility
Image Dump Utility
Macro libraries
Macro-32 Migration Compiler
TLB intermediary form of STARLET
C Header Files
VMS text libraries of Ada declarations
RMS Journaling Recovery Utility
System Programming Support:
Delta Debugger
System Dump Analyzer Utility
Miscellaneous Symbol Table Files
Utilities:
Phone Utility
XPG4 Internationalization Utilities
World-Wide PostScript Printing Subsystem
Bliss Require Files
Example Files
Message Facility Files (HELP/MESSAGE)
UETP Files
DECwindows Server Support:
DECwindows Workstation files
Video fonts:
100 dots-per-inch video fonts
Euro base support
Euro 100 dots-per-inch video fonts
Delete any obsolete OpenVMS files
Delete files archived by OpenVMS remedial kits
However, if you prefer not to install some of these components, answer
NO, and the system will prompt you about installing each component individually. If any subcomponent is not desired, you must first choose to install the main component, and then will be asked about each subcomponent.Note
Depending on what other components are currently installed or not installed on your system, you might get additional prompts asking for your consent to install them.
As the configuration phase starts and progresses, some of the products may require the system to be rebooted. If you see the
Can the system be REBOOTED after the installation completes?question, always answer YES, because answering NO will abort the upgrade.Once the upgrade procedure has configured the layered products and their options, you will see the
Do you want to review the options?prompt. The answer is entirely up to you. As an example, we will answerNO.As the execution phase starts and progresses, you will see several PCSI messages along with the
Do you want to continue?prompt for one or more of the products that will be installed. AnswerYESto all such prompts.After the
Portion donemeter reaches 100%, you will see the list of installed and uninstalled products followed by post-installation information for some of them. Once the system updates the memory disk (which may take a minute), the upgrade procedure is complete. You will see thePress Return to continue...prompt. Press Enter.You will see the VSI OpenVMS installation menu and the
Enter CHOICE or ? for help: (1/2/3/4/5/6/7/8/9/?)prompt. Enter9to shut down the system.The system will shut down and display the
**** Hit any key to reboot system ****prompt. Press any key to reboot the system.Depending on your hypervisor of choice, you will either see the VSI Boot Manager screen, or the UEFI screen. If you see the VSI Boot Manager screen, proceed to the next step.
If you see the UEFI
Shell>prompt, do the following:At the
Shell>prompt, enterMAP FS* -Bto display all the file systems available on your VM. The-Boption will display the entries one page at a time if more than a page-worth exists.Find the file system for the newly upgraded system disk. If the correct file system is not readily apparent, use the file system for the CD-ROM device which had the installation ISO mapped to it.
At the
Shell>prompt, enter, for example,FS1:\efi\vms\vms_bootmgr
The VSI Boot Manager screen should now be displayed.
At the
BOOTMGR>prompt, typeDEVICESto display the list of available VMS-bootable devices.At the
BOOTMGR>prompt, enterBOOT <system_disk_name>, where <system_disk_name> is the disk that you specified as the target disk for the OpenVMS upgrade (in this step). The OpenVMS volume label for the device should be identified as the one you used for your target device, not for the CDROM/DVD device. In this example, we will enterBOOT DKA0. The system will boot up, runAUTOGEN, then automatically perform a shutdown and reboot. Please take note of, and investigate, any warnings thatAUTOGENmay display.When you see the
BOOTMGR>prompt again, typeDEVICESto show what bootable devices are available, then enterBOOT <system_disk_name>one more time and wait for the system to boot. Press Enter when you see an output similar to the one below:
Log in to the system.
At this point, OpenVMS has been upgraded successfully, but certain system libraries still must be expanded by manually running the LIBDECOMP command procedure. To expand all unexpanded libraries, enter the following command:
@SYS$UPDATE:LIBDECOMP EXPAND ALL
For more information on LIBDECOMP,
@SYS$UPDATE:LIBDECOMP HELPor refer to the VSI OpenVMS System Manager's Manual.Now you should register your new licenses, if necessary. To do so, you can either use the SYS$UPDATE:VMSLICENSE.COM procedure to enter the data for each license individually, or you can create a COM file, copy all of your license scripts into it, and then execute the file by entering
@fileName.COM. After you have registered your licenses, you must enter theLICENSE LOADcommand or reboot your VM.
You have successfully upgraded to VSI OpenVMS x86-64 V9.2-2.
Chapter 4. Networking Options
This chapter provides information about networking options and instructions for configuring DECnet Phase IV, VSI TCP/IP Services, and VSI OpenSSH on OpenVMS x86-64 V9.2-2.
4.1. Setting Up DECnet Phase IV
If you chose to install DECnet Phase IV, you must configure this software using the NETCONFIG command procedure. For more information, see the DECnet for OpenVMS Guide to Networking.
Once you have configured DECnet Phase IV, edit SYS$COMMON:[SYSMGR]SYSTARTUP_VMS.COM so that the software starts when the system reboots. You can have the software start interactively or in batch mode by making one of the following changes:
Locate and uncomment the line:
$!$ START/NETWORK DECNET
So it now appears as:
$ START/NETWORK DECNET
To start the network in a batch job (speeds up startup), locate and uncomment the line:
$!$ SUBMIT SYS$MANAGER:STARTNET.COM
So it now appears as:
$ SUBMIT SYS$MANAGER:STARTNET.COM
For more DECnet Phase IV documentation, visit VSI Documentation Portal.
4.2. Configuring VSI TCP/IP Services
This section provides information on configuring VSI TCP/IP Services 6.0 with a dynamic IP address provided by a DHCP server.
Important
The procedure below assumes you already have a network with a running DHCP server. It also assumes that your virtual machine is running and you have established a connection to the machine via a terminal emulator.
To configure VSI TCP/IP Services and DHCP, follow these steps:
At the
$prompt, enter@TCPIP$CONFIG.From the
Configuration optionsmenuSelect
1 - Core environment.From the
VSI TCP/IP Services for OpenVMS Core Environment Configuration MenuSelect
2 – Interfaces.From the
VSI TCP/IP Services for OpenVMS Interface & Address Configuration Menu.Select
1 - IE0 Menu (EIA0: TwistedPair 1000mbps).From the
VSI TCP/IP Services for OpenVMS Interface IE0 Configuration Menu (Node: MIKEY):Select
3 - Enable DHCP client to manage address on IE0.Answer
YESto theConfigure IE0 as the DHCP PRIMARY? (Y,N,HELP)question.From the
DHCP_CLIENT configuration options:Select
1 - Enable service on this node.Exit the
VSI TCP/IP Services for OpenVMS Interface & Address Configuration Menu.Exit the
VSI TCP/IP Services for OpenVMS Core Environment Configuration Menu.Exit the
VSI TCP/IP Services for OpenVMS Configuration Menu.Optional: To make sure everything works correctly so far, ping a known IP address. Do not close your terminal emulator window.
4.3. Configuring VSI OpenSSH
To configure VSI OpenSSH on your VSI OpenVMS system, follow these steps:
Important
The procedure below assumes that your virtual machine is running and you have established a connection to the machine via a terminal emulator. Additionally, it is assumed that the TCP/IP configuration has been properly set up and is currently active.
Follow these steps:
To verify that TCP/IP is started, type the following command at the $ prompt:
@SYS$STARTUP:TCPIP$STARTUP
If TCP/IP services are already running, a message confirming their status will be displayed, and the system prompt will be returned. If TCP/IP services are not currently running, they will be initiated, and the system prompt will be displayed once they have started.
At the
$prompt, enter:$ @SYS$COMMON:[OPENSSH.BIN]SSH$CREATE_ACCOUNT.COM
Give the default answer to the
Enter default UIC group number for OpenSSH accountprompt.Enter the following commands in this order:
$ @SYS$COMMON:[OPENSSH.BIN]SSH$CREATE_STARTUP_FILE.COM $ @SYS$COMMON:[OPENSSH.BIN]SSH$GENERATE_KEYS.COM $ @SYS$COMMON:[OPENSSH.BIN]SSH$INSTALL_INFO.COM
Note
After entering the second command, make sure that SSH keys were generated. They will be displayed on the screen.
Close the current terminal emulator window.
Establish a Telnet connection to the system via the IP address that was assigned to your system.
Login to the system.
Optional: Since later steps involve editing existing VMS files, we recommend entering the following commands to set the page length and page width according to the size of your terminal window and turn off overstrike mode:
$ SET TERMINAL/INQUIRE $ SET TERMINAL/INSERT
Type in
EDIT SYSTARTUP_VMS.COMIn the file, find and uncomment the following line:
@SYS$STARTUP:TCPIP$STARTUP.COM
Scroll to the end of the file and insert the following line before
$ EXIT:$ @SYS$COMMON:[OPENSSH.BIN]SSH$STARTUP.COM
If you are a privileged user or a system administrator/manager, enter
EDIT SYLOGIN.COMto access the system-wide file. A non-privileged user can add the required lines to their LOGIN.COM file.$ if f$trnlnm("SSH$ROOT", "LNM$SYSTEM_TABLE") .eqs. "" $ then $ write sys$output "VSI-OpenSSH is not configured. Configuring..." $ if (f$search("SYS$STARTUP:SSH$DEFINE_ROOT") .nes. "") $ then $ @SYS$STARTUP:SSH$DEFINE_ROOT $ write sys$output "...Done." $ @SSH$ROOT:[BIN]SSH$DEFINE_COMMANDS.COM $ else $ write sys$output "VSI-OpenSSH seems to be missing..., make sure you have it installed." $ endif $ else $ @SSH$ROOT:[BIN]SSH$DEFINE_COMMANDS.COM $ write sys$output "VSI-OpenSSH is configured." $ endifPress Ctrl/Z to save the changes and close the file.
Enter
EDIT SYLOGICALS.COMIn the file, find and uncomment this block of lines:
$! DEFINE/SYSTEM/EXECUTIVE SYSUAF SYS$SYSTEM:SYSUAF.DAT $! DEFINE/SYSTEM/EXECUTIVE SYSUAFALT SYS$SYSTEM:SYSUAFALT.DAT $! DEFINE/SYSTEM/EXECUTIVE SYSALF SYS$SYSTEM:SYSALF.DAT $! DEFINE/SYSTEM/EXECUTIVE RIGHTSLIST SYS$SYSTEM:RIGHTSLIST.DAT $! DEFINE/SYSTEM/EXECUTIVE NETPROXY SYS$SYSTEM:NETPROXY.DAT $! DEFINE/SYSTEM/EXECUTIVE NET$PROXY SYS$SYSTEM:NET$PROXY.DAT $! DEFINE/SYSTEM/EXECUTIVE NETOBJECT SYS$SYSTEM:NETOBJECT.DAT $! DEFINE/SYSTEM/EXECUTIVE NETNODE_REMOTE SYS$SYSTEM:NETNODE_REMOT` $! DEFINE/SYSTEM/EXECUTIVE LMF$LICENSE SYS$SYSTEM:LMF$LICENSE.L` $! DEFINE/SYSTEM/EXECUTIVE VMSMAIL_PROFILE SYS$SYSTEM:VMSMAIL_PROFI` $! DEFINE/SYSTEM/EXECUTIVE VMS$OBJECTS SYS$SYSTEM:VMS$OBJECTS.D` $! DEFINE/SYSTEM/EXECUTIVE VMS$AUDIT_SERVER SYS$MANAGER:VMS$AUDIT_SE` $! DEFINE/SYSTEM/EXECUTIVE VMS$PASSWORD_HISTORY SYS$SYSTEM:VMS$PASSWORD_` $! DEFINE/SYSTEM/EXECUTIVE VMS$PASSWORD_DICTIONARY SYS$LIBRARY:VMS$PASSWORD` $! DEFINE/SYSTEM/EXECUTIVE NETNODE_UPDATE SYS$MANAGER:NETNODE_UPDA` $! DEFINE/SYSTEM/EXECUTIVE VMS$PASSWORD_POLICY SYS$LIBRARY:VMS$PASSWORD` $! DEFINE/SYSTEM/EXECUTIVE LAN$NODE_DATABASE SYS$SYSTEM:LAN$NODE_DATA` $! DEFINE/SYSTEM/EXECUTIVE VMS$CLASS_SCHEDULE SYS$SYSTEM:VMS$CLASS_SCH`
Save and close the file.
Reboot the system.
Optional: To verify that everything has been set up correctly, try and establish an SSH connection to your virtual machine.
Appendix A. Setting up a VMS Cluster
This appendix provides instructions on how to create a VMS cluster with two Oracle VirtualBox VMs both running on a Windows 10 system host with each using its own system disk.
Note
VSI development is providing the information in this appendix as one example of how to set up a cluster on a virtual machine. There may be other or better ways to do this. VSI encourages our customers to find other methods and to share them with us.
Use the following worksheet to list the names and addresses for your specific cluster environment. Variables in monospace font are used throughout the instructions.
| Item | Your specific environment name | |
|---|---|---|
| Location of the VSI OpenVMS V9.2-2 ISO file |
__________________________ | |
|
Your node names | ||
|
<VM1_nodename> |
__________________________ | |
|
<VM2_nodename> |
__________________________ | |
|
Names for your virtual machines | ||
|
<VM1_name> |
__________________________ | |
|
<VM2_name> |
__________________________ | |
|
Names for your system and paging disks | ||
|
<VM1_sysdisk_name> |
__________________________ | |
|
<VM1_paging_disk_name> |
__________________________ | |
|
<VM2_sysdisk_name> |
__________________________ | |
|
<VM2_paging_disk_name> |
__________________________ | |
|
DECnet addresses of your virtual machines | ||
|
<VM1_DECnet_address> |
__________________________ | |
|
<VM2_DECnet_address> |
__________________________ | |
|
SCSSYSTEMID | ||
|
<VM1_SCSSYSTEMID> |
__________________________ | |
|
<VM2_SCSSYSTEMID> |
__________________________ | |
|
MAC addresses? | ||
|
<VM1_DECnet_mac_address> |
__________________________ | |
|
<VM2_DECnet_mac_address> |
__________________________ | |
|
TCP/IP addresses for your virtual machines | ||
|
<your_domain_name> |
__________________________ | |
|
<VM1_TCPIP_address_1> |
__________________________ | |
|
<VM1_TCPIP_address_2> |
__________________________ | |
|
<VM2_TCPIP_address_1> |
__________________________ | |
|
<VM2_TCPIP_address_2> |
__________________________ | |
|
Port numbers? | ||
|
<VM1_port_number_1> |
__________________________ | |
|
<VM1_port_number_2> |
__________________________ | |
|
<VM2_port_number_1> |
__________________________ | |
|
<VM2_port_number_2> |
__________________________ | |
|
Number and password for the cluster | ||
|
<cluster_number> |
__________________________ | |
|
<cluster_password> |
__________________________ | |
A.1. Initial Preparation
Follow these steps:
Locate the V9.2-2 ISO file. You may have a zipped copy, which you should unzip.
On an existing OpenVMS system, enter these commands to create a 2GB disk file that can be replicated as needed for each of the disks required:
$ LD CREATE EMPTY2GBDISK.DSK/SIZE=4194304/ERASE $ LD CONNECT EMPTY2GBDISK.DSK LDA EMPTY$ $ INITIALIZE EMPTY$ EMPTY2GBDISK $ LD DISCONNECT EMPTY$ $ ZIP EMPTY2GBDISK EMPTY2GBDISK.DSK
Copy the resulting EMPTY2GBDISK.ZIP file to your host system.
Unzip this archive four times to a folder where VirtualBox can access the DSK files. After each Unzip, rename the resulting EMPTY2GBDISK.DSK to:
<VM1_sysdisk_name>.DSK
<VM1_paging_disk_name>.DSK
<VM2_sysdisk_name>.DSK
<VM2_paging_disk_name>.DSK
Make a VMDK file for each one using the following command:
vboxmanage internalcommands createrawvmdk -filename <x>.vmdk -rawdisk <x>.dsk
A.2. Creating the First Virtual Machine
Follow these steps:
In the Oracle VM VirtualBox Manager window, click Machine, then New.
In the Name field, enter <VM1_name>. Accept the default for the Machine Folder field, set Type to Other, and Version to Other/Unknown (64-bit).
Click Next. VSI recommends that you set the memory size to 6144MB, then click Next again.
Select Do not add a virtual hard disk, then click Create and Continue from the warning.
Select Settings for the new VM and click System.
In the Motherboard tab, uncheck Floppy and Optical, choose Chipset ICH9, and check Enable EFI.
In the Processor tab, VSI recommends that you set the CPU count to at least 2.
Select Storage from the settings menu.
Click Add controller, select the AHCI (SATA) type controller. Add four disks to this controller in the following order:
<VM1_sysdisk_name>.VMDK (as a hard disk)
<VM1_paging_disk_name>.VMDK (as a hard disk)
<V9.2-2_ISO_file>.ISO (as an optical drive)
<VM2_sysdisk_name>.VMDK (as a hard disk)
You must add each disk to the available drives first and then select it for the VM.
From the Settings menu, select Network.
Enable the first three adapters. The first adapter is used to connect to your extended network using TCP/IP and might include a VPN. The second adapter is used to connect to your local network (which may be entirely within your host system) using TCP/IP. The third adapter is used to connect your virtual machines using DECnet IV. All three adapters are used for cluster communication.
For Adapter 1, select the NAT adapter type (default value).
Note
This setting is determined by how your computer accesses the rest of your network from the VM. In the example described here, the target machines are connected via VPN, which requires the NAT adapter type. If you are using a local network, change the adapter type to Bridged.
Under Advanced, make sure Adapter Type is set to Intel PRO/1000 MT Desktop (82540EM), use default MAC address, and make sure Cable Connected is checked.
Adapter 2 is a Bridged Adapter; accept the default name.
Under Advanced, specify the same settings as Adapter 1 with the default MAC address, but make sure Promiscuous is set to Deny.
Set up Adapter 3 the same way as Adapter 2, but override the MAC address with <VM1_DECnet_mac_address>. This MAC address matches the DECnet address <VM1_DECnet_address>.
From the Settings menu, select Ports. With our method, two ports with distinct port numbers are used on each system. Ports 1 and 2 are COM1 and COM2 respectively. The Port Mode is TCP. Connect to existing pipe/socket option should be unchecked, and Path/Address are set to <VM1_port_number_1> and <VM1_port_number_2>.
A.3. Starting the Virtual Machine
Follow these steps:
Start the VM that you have just set up.
In the Virtual Machine console window that is created, the VM boot process should stop at the
Shell>prompt. If it does not, press ESC.Click View, then click Scaled Mode. Close the Virtual Machine window.
In the Close Virtual Machine pop-up window, select Power Off the machine, and then click OK. This sets “Power off” as the default action on close.
Restart the VM.
Connect to your COM1 port.
To find the CD-ROM and invoke the Boot Manager from it, enter the
map -rcommand at theShell>prompt. Because the only bootable disk is the ISO kit file, justVMS_BOOTMGRshould be sufficient.Enable auto-boot and set
Flagsto800before entering theBOOT DKA200command to begin the installation. You should install to theDKA0: disk with the following settings:Set the volume label to <VM1_nodename>_V92.
Enable hard links if you need them.
Set SCSNODE to <VM1_nodename>.
Set SCSSYSTEMID to <VM1_SCSSYSTEMID>.
Important: When the system reboots to perform
AUTOGEN, abort AUTO BOOT and manually boot the new system disk with the commandBOOT DKA0. Once theAUTOGENstep is done and the system boots, log in and invokeCLUSTER_CONFIG_LAN.COM, option 1.Answer
Yesto the SCSI bus prompt and enter <cluster_number> and <cluster_password> when requested.Answer
Yesto the disk server prompt.Answer
Noto the quorum disk prompt. Skip the port allocation class and setEXPECTED_VOTESto1. You can safely ignore the warnings.Run
AUTOGENagain and let the system reboot as a single-node cluster.At this point, you should modify several of the SYSGEN parameters. Refer to the VSI OpenVMS System Management Utilities Reference Manual for the description of MODPARAMS.DAT and update its contents and the CURRENT parameter settings. The values used should be from the following list:
WINDOW_SYSTEM=1 DISK_QUORUM="" NISCS_LOAD_PEA0=1 VAXCLUSTER=2 EXPECTED_VOTES=1 MSCP_LOAD=1 MSCP_SERVE_ALL=5 INTERCONNECT="NI" BOOTNODE="NO" TTY_TYPAHDSZ=512 TTY_BUF=132 SCSNODE="<VM1_nodename>" SCSSYSTEMID=<VM1_SCSSYSTEMID> VOTES=1
A.4. Adding a Node Using a Copy of an Existing System Disk
On VSI OpenVMS x86-64 systems, if you use a copy of an existing system disk as the
initial system disk of a new node that is being added to a cluster, you must perform an
additional step, which is changing the label for the memory disk. Follow these steps
(which assume that the new system disk is
DKA300:
and it is not already mounted):
Identify a system disk for VM2, <VM2_sysdisk_name>.
To copy
DKA0:(system disk of VM1) toDKA300:(this will become system disk of VM2), type in the following commands:$ MOUNT/FOREIGN DKA300: $ BACKUP/IMAGE/IGNORE=INTERLOCK DKA0: DKA300:
To be able to change the label of
DKA300:, first type in the following commands:$ DISMOUNT DKA300: $ MOUNT DKA300/OVERRIDE=ID
Change the label to
<VM2_nodename>_V92.Dismount the disk again and enter:
$ MOUNT/SYSTEM DKA300: <VM2_nodename>_V92Connect and mount the memory disk container file using the following commands:
$ LD CONNECT DKA300:[VMS$COMMON.SYS$LDR]SYS$MD.DSK LDM LDDEV $ MOUNT/OVER=ID LDDEV
Note the label of the memory disk. It will be of the form “MD20345927FD”. Change any symbols in the label to create a unique name. For example:
$ SET VOLUME LDDEV /LABEL=MD20345927FE
This gets a unique volume label into <VM2_sysdisk_name>’s memory disk. Before dismounting the memory disk or the system disk, update several parameters, including SCSNODE and SCSSYSTEMID:
$ MCR SYSGEN SYSGEN> USE LDDEV:[SYS0.SYSEXE]X86_64VMSSYS.PAR SYSGEN> SET SCSNODE "<VM2_nodename>" SYSGEN> SET SCSSYSTEMID <VM2_SCSSYSTEMID> SYSGEN> SET VOTES 0 SYSGEN> WRITE LDDEV:[SYS0.SYSEXE]X86_64VMSSYS.PAR SYSGEN> EXIT
Dismount the memory disk before completing the other setup tasks for the new system disk.
$ DISMOUNT LDDEV $ LD DISCONNECT LDDEV
A.5. Creating the Second Virtual Machine
Before you start, shut down and power off the VM you are currently running (VM1).
Go into VM1 Settings, click Storage, and remove disk <VM2_sysdisk_name> (you will need to use that disk in the new VM).
The process of creating VM2 is mostly the same as VM1 (as described in Section A.2, ''Creating the First Virtual Machine''), with a few differences:
VM’s name is <VM2_name>.
Add three disks to its SATA controller: <VM2_sysdisk_name>.VMDK and <VM2_paging_disk_name>.VMDK (as hard disks), and an empty optical drive.
Under Network, set the MAC address for Adapter 3 to <VM2_DECnet_MAC_address>, which translates to DECnet address <VM2_DECnet_address>, or SCSSYSTEMID <VM2_SCSSYSTEMID>. (See earlier footnote).
Under Ports, use port numbers <VM2_port_number_1> and <VM2_port_number_2>.
Start VM1 again. Allow it to boot completely.
Start VM2 and perform steps 2 through 4 from Section A.3, ''Starting the Virtual Machine'' of this document, so that the default action on Close is Power Off instead of Save.
Restart VM2 and connect VM2’s COM1 port.
Locate and start the boot manager as for VM1. Enable auto-boot and set
Flagsto800.Then boot
DKA0:.
At this point, you should have a two-node cluster running off separate system disks.
A.6. Finalizing Cluster Setup
Perform the following system management tasks as follows:
Initialize and mount the paging disk on each system, then create PAGEFILE.SYS and SYSDUMP.DMP in [SYS0.SYSEXE] for each one.
Use 1,000,000 blocks for each file. Also, create a [SYSMGR] directory on this disk as a place to save dumps from SDA.
On VM1, enter the following:
$ INITIALIZE DKA100: <VM1_nodename>_PAGE $ MOUNT/SYSTEM DKA100: <VM1_nodename>_PAGE $ CREATE/DIRECTORY DKA100:[SYS0.SYSEXE] $ MCR SYSGEN SYSGEN> CREATE DKA100:[SYS0.SYSEXE]PAGEFILE.SYS/SIZE=1000000 SYSGEN> CREATE DKA100:[SYS0.SYSEXE]SYSDUMP.DMP/SIZE=1000000 SYSGEN> EXIT $ CREATE/DIRECTORY DKA100:[SYSMGR]
Repeat these commands on VM2 using <VM2_nodename>_PAGE.
Edit
SYPAGSWPFILES.COMto install the page file.On VM1, type in:
$ MOUNT/SYSTEM DKA100: <VM1_NODENAME>_PAGE $ MCR SYSGEN INSTALL DKA100:[SYS0.SYSEXE]PAGEFILE.SYS/PAGEOn VM2, type in:
$ MOUNT/SYSTEM DKA100: <VM2_NODENAME>_PAGE $ MCR SYSGEN INSTALL DKA100:[SYS0.SYSEXE]PAGEFILE.SYS/PAGEDuring the installation of OpenVMS, a minimal pagefile was created on the system disk. Use the
SHOW MEMORYcommand to confirm the exact location. You may want to delete this file (which is now on both system disks), and you should do this by renaming the file (toPAGEFILE.TMP, for example), then rebooting each system before deleting the renamed file.To set up the dump device, enter the following command on both systems:
$ SET DUMP_OPTIONS/DEVICE=DKA100:
Update
MODPARAMS.DATon each node for the changes that have been made. The following lists are taken from the MODPARAMS contents generated by the installation and runningCLUSTER_CONFIG_LAN.COM:Common to both nodes VM1 only VM2 only WINDOW_SYSTEM=1
DISK_QUORUM=""
NISCS_LOAD_PEA0=1
VAXCLUSTER=2
EXPECTED_VOTES=1
MSCP_LOAD=1
MSCP_SERVE_ALL=5
INTERCONNECT="NI"
BOOTNODE="NO"
TTY_TYPAHDSZ=512
TTY_BUF=132
SCSNODE="<VM1_nodename>"
SCSSYSTEMID=
<VM1_SCSSYSTEMID>
VOTES=1
SCSNODE="<VM2_nodename>"
SCSSYSTEMID=
<VM2_SCSSYSTEMID>
VOTES=0
Note
Some of these values may not have been set to the desired values (probably
MSCP_SERVE_ALL,TTY_TYPAHDSZ, andTTY_BUF). You need to edit both copies of MODPARAMS.DAT and use SYSGEN to update the values in use. Do not forget to enterWRITE CURRENT.To set the terminal (and any other) features you want, create a
SYLOGIN.COMand/orLOGIN.COM. Among other things, we use:$ SET TERMINAL/WIDTH=132/PAGE=48/INSERT/INQUIRE
The values above match the PuTTY setup of the terminal window used in these instructions.
Set up TCP/IP Services and enter the command
@TCPIP$CONFIG.COM:Set Domain to <your_domain_name>
Set
IE0to <VM1_TCPIP_address_1>/24 = <VM1_nodename> and <VM2_TCPIP_address_1>/24 = <VM2_nodename> (mask = 255.255.255.0). VirtualBox works with 10.0.2.15 and similar addresses.Set
IE1to static addresses that work with your local host’s network, so you can issue aTELNETcommand to each node from your local host (but leave the node name associated withIE0). These are <VM1_TCPIP_address_2> and <VM2_TCPIP_address_2>.Set
IE2to “No TCP/IP”, this adapter is for DECnet.Set Default route to an appropriate gateway value. VirtualBox works with 10.0.2.2.
Set DNS to your extended network’s name servers’ addresses.
Make sure
FTPandTELNETare both set asCLIENTandSERVER.
Set up DECnet IV using NETCONFIG.COM and start it with STARTNET.COM:
Set <VM1_nodename> = <VM1_DECnet_address> and <VM2_nodename> = <VM2_DECnet_address>
Define
LINEandCIRCUIT EIA-2only (STATE ON)Define the other node in the
NODEdatabase.On VM1, enter:
$ MCR NCP DEFINE NODE <VM2_DECnet_address> NAME <VM2_nodename>
On VM2, enter:
$ MCR NCP DEFINE NODE <VM1_DECnet_address> NAME <VM1_nodename>
At this point, we have a two-node cluster, with each node running from its own system disk. Each node has a private page/dump disk. The first node (VM1) also has the kit ISO as a third disk (optical drive). For symmetry, the second node (VM2) also has an empty optical drive. For safety, only VM1 has a cluster vote.
A.7. Saving Your Cluster Setup
At this step, VSI recommends that you save the setup created on the previous steps. The following method is the easiest way to save the current VMS cluster setup (however, note that it does not save any of the VirtualBox VM configuration data).
Shut down and power off both nodes. Then create a ZIP file of the four DSK files:
<VM1_sysdisk_name>.DSK
<VM1_paging_disk_name>.DSK
<VM2_sysdisk_name>.DSK
<VM2_paging_disk_name>.DSK
Perform the following steps:
Use the
CLUSTER_SHUTDOWNandPOWER_OFFoptions inSHUTDOWN.COM. Once the virtual machines have exited, use the host to create the ZIP file.On Windows 10, open your “VirtualBox VMs” folder, select all four files, and right-click the selection.
In Send to, select Compressed (Zipped) folder.
The ZIP file is named after one of the files, so when the ZIP file is populated, rename it.
Note
If you need to restore just one disk from here, that does not mean you have to restore all of them. Simply navigate to the ZIP folder and drag the disk file you need back to the original folder to overwrite it.
Appendix B. Sample Installation and Upgrade Logs
This appendix provides a sample installation log for VSI OpenVMS x86-64 V9.2-2 installation.
Note
Depending on the choices that you make during the installation, as well as your hypervisor of choice, certain parts of your log might look different.
B.1. Sample Installation Log
Below is the sample installation log.
BOOTMGR> DEV
BOOTABLE DEVICES: B = BootMgr Device, V = Default VMS Boot Device
B DKB0 (DVD) = FS1 UEFI: V9_2_2 VMS: None 1481 MB SATA DVD
BOOTMGR> BOOT DKB0
Booting...
%VMS_BOOTMGR-I-INSTALL, Booting an OpenVMS Installation Kit...
100%
%%%%%%%%%%% VSI OpenVMS (tm) x86-64 %%%%%%%%%%%
_______________________________________________
GRAPHICAL OUTPUT HAS BEEN SUSPENDED
USE A TERMINAL UTILITY FOR ACCESS
_______________________________________________
VSI Primary Kernel SYSBOOT Nov 9 2023 12:17:04
%SYSBOOT-I-VMTYPE, Booting as a VMware (tm) Guest
VMS Software, Inc. OpenVMS (TM) x86_64 Operating System, V9.2-2
Copyright 2023 VMS Software, Inc.
%SMP-I-CPUTRN, CPU #1 has joined the active set.
%SMP-I-CPUTRN, CPU #2 has joined the active set.
%SMP-I-CPUTRN, CPU #3 has joined the active set.
Installing required known files...
Configuring devices...
%EIA0, Link up: 1000 mbit, fdx, flow control (rcv only), 00-50-56-AC-99-1F
****************************************************************
You can install or upgrade the OpenVMS X86-64 operating system
or you can install or upgrade layered products that are included
on the OpenVMS X86-64 distribution media.
You can also execute DCL commands and procedures to perform
"standalone" tasks, such as backing up the system disk.
Please choose one of the following:
1) Upgrade, install or reconfigure OpenVMS X86-64 Version V9.2-2
2) Display layered products that this procedure can install
3) Install or upgrade layered products
4) Show installed products
5) Reconfigure installed products
6) Remove installed products
7) Find, Install or Undo patches; Show or Delete Recovery Data
8) Execute DCL commands and procedures
9) Shut down this system
Enter CHOICE or ? for help: (1/2/3/4/5/6/7/8/9/?) 1
***********************************************************
This procedure will ask a series of questions.
() - encloses acceptable answers
[] - encloses default answers
Type your response and press the <Return> key. Type:
? - to repeat an explanation
^ - to change prior input (not always possible)
Ctrl/Y - to exit the installation procedure
There are two choices for installation/upgrade:
Initialize - Removes all software and data files that were
previously on the target disk and installs OpenVMS X86-64.
Preserve -- Installs or Upgrades OpenVMS X86-64 on the target disk
and retains all other contents of the target disk.
* Note: You cannot use preserve to install OpenVMS X86-64 on a disk on
which any other operating system is installed. This includes
implementations of OpenVMS for other architectures.
Do you want to INITIALIZE or to PRESERVE? [PRESERVE] init
You must enter the device name for the target disk on which
OpenVMS X86-64 will be installed.
Enter device name for target disk: (? for choices) ?
Device Name Device Type Name Volume Label Size (blocks/xB)
------------ ------------------------- -------------- --------------------
DKA0: VMware Virtual disk
DKA100: VMware Virtual disk
For volume label and device size enter ??
Enter device name for target disk: (? for choices) DKA0
Enter volume label for target system disk: [X86SYS]
OpenVMS V9.0 and later requires that the target system disk be
initialized with On-Disk Structure Level 5 (ODS-5).
Hard links can be enabled on ODS-5 disks. WBEM Services for OpenVMS
does not require hard links. (? for more information)
Do you want to enable hard links? (Yes/No/?) y
You have chosen to install OpenVMS X86-64 on a new disk.
The target system disk, DKA0:, will be initialized
with structure level 5 (ODS-5).
Hard links WILL be enabled.
The disk will be labeled X86SYS.
Any data currently on the target system disk will be lost.
Is this OK? (Yes/No) y
Initializing and mounting target....
Creating page file....
You must enter a password for the SYSTEM account.
The password must be a minimum of 15 characters in length, and
may not exceed 31 characters. It will be checked and verified.
The system will not accept passwords that can be guessed easily.
The password will not be displayed as you enter it.
Password for SYSTEM account:
Re-enter SYSTEM password for verification:
For your system to operate properly, you must set two parameters:
SCSNODE and SCSSYSTEMID.
SCSNODE can be from 1 to 6 letters or numbers. It must contain at
least one letter.
If you plan to use DECnex86t, SCSNODE must be the DECnet Phase IV
node name, or the DECnet-Plus (Phase V) node synonym.
If you have multiple OpenVMS systems, the SCSNODE on each system
must be unique.
Enter SCSNODE: x86
If you plan to use DECnet, SCSSYSTEMID must be set based on the
DECnet Phase IV address.
Do you plan to use DECnet? (Yes/No) [Yes] y
DECnet Phase IV addresses are in the format
DECnet_area_number.DECnet_node_number
DECnet_area_number is a number between 1 and 63.
DECnet_node_number is a number between 1 and 1023.
If you plan to use DECnet WITHOUT Phase IV compatible addresses,
enter 0.0.
Enter DECnet (Phase IV) Address: [1.1] 1.478
SCSSYSTEMID will be set to 1502.
This was calculated as follows:
(DECnet_area_number * 1024) + DECnet_node_number
Configuring the Local Time Zone
TIME ZONE SPECIFICATION -- MAIN Time Zone Menu "*" indicates a menu
0* GMT
1* AFRICA 17) EST 33) IRAN 49) PORTUGAL
2* AMERICA 18) EST5EDT 34) ISRAEL 50) PRC
3* ANTARCTICA 19* ETC 35) JAMAICA 51) PST8PDT
4* ARCTIC 20* EUROPE 36) JAPAN 52) ROC
5* ASIA 21) FACTORY 37) KWAJALEIN 53) ROK
6* ATLANTIC 22) GB-EIRE 38) LIBYA 54) SINGAPORE
7* AUSTRALIA 23) GB 39) MET 55) TURKEY
8* BRAZIL 24) GMT-0 40* MEXICO 56) UCT
9* CANADA 25) GMT 41* MIDEAST 57) UNIVERSAL
10) CET 26) GMT0 42) MST 58* US
11* CHILE 27) GMTPLUS0 43) MST7MDT 59) UTC
12) CST6CDT 28) GREENWICH 44) NAVAJO 60) W-SU
13) CUBA 29) HONGKONG 45) NZ-CHAT 61) WET
14) EET 30) HST 46) NZ 62) ZULU
15) EGYPT 31) ICELAND 47* PACIFIC
16) EIRE 32* INDIAN 48) POLAND
Press "Return" to redisplay, enter "=" to search or "?" for help, or
Select the number above that best represents the desired time zone: 20
EUROPE Time Zone Menu "*" indicates a menu
0* RETURN TO MAIN TIME ZONE MENU
1) AMSTERDAM 18) HELSINKI 35) NICOSIA 52) TALLINN
2) ANDORRA 19) ISLE_OF_MAN 36) OSLO 53) TIRANE
3) ASTRAKHAN 20) ISTANBUL 37) PARIS 54) TIRASPOL
4) ATHENS 21) JERSEY 38) PODGORICA 55) ULYANOVSK
5) BELFAST 22) KALININGRAD 39) POLAND 56) UZHGOROD
6) BELGRADE 23) KIEV 40) PORTUGAL 57) VADUZ
7) BERLIN 24) KIROV 41) PRAGUE 58) VATICAN
8) BRATISLAVA 25) LISBON 42) RIGA 59) VIENNA
9) BRUSSELS 26) LJUBLJANA 43) ROME 60) VILNIUS
10) BUCHAREST 27) LONDON 44) SAMARA 61) VOLGOGRAD
11) BUDAPEST 28) LUXEMBOURG 45) SAN_MARINO 62) WARSAW
12) BUSINGEN 29) MADRID 46) SARAJEVO 63) ZAGREB
13) CHISINAU 30) MALTA 47) SARATOV 64) ZAPOROZHYE
14) COPENHAGEN 31) MARIEHAMN 48) SIMFEROPOL 65) ZURICH
15) DUBLIN 32) MINSK 49) SKOPJE
16) GIBRALTAR 33) MONACO 50) SOFIA
17) GUERNSEY 34) MOSCOW 51) STOCKHOLM
Press "Return" to redisplay, enter "=" to search or "?" for help, or
Select the number above that best represents the desired time zone: 14
You selected EUROPE / COPENHAGEN as your time zone.
Is this correct? (Yes/No) [YES]:
Configuring the Time Differential Factor (TDF)
Default Time Differential Factor for standard time is 1:00.
Default Time Differential Factor for daylight saving time is 2:00.
The Time Differential Factor (TDF) is the difference between your
system time and Coordinated Universal Time (UTC). UTC is similar
in most respects to Greenwich Mean Time (GMT).
The TDF is expressed as hours and minutes, and should be entered
in the hh:mm format. TDFs for the Americas will be negative
(-3:00, -4:00, etc.); TDFs for Europe, Africa, Asia and Australia
will be positive (1:00, 2:00, etc.).
This time zone supports daylight saving time.
Is this time zone currently on daylight saving time? (Yes/No): y
Enter the Time Differential Factor [2:00]: 1:00
NEW SYSTEM TIME DIFFERENTIAL FACTOR = 1:00
Is this correct? [Y]: y
If you have Product Authorization Keys (PAKs) to register,
you can register them now.
Do you want to register any Product Authorization Keys? (Yes/No) [Yes] n
The following products are part of the OpenVMS installation;
they will be installed along with the OpenVMS operating system:
o Availability Manager (base) for OpenVMS X86-64
o TCP/IP Services for OpenVMS X86-64
o KERBEROS for OpenVMS X86-64
o SSL3 V3.0-11 for OpenVMS X86-64 (based on OpenSSL V3.0.11)
o SSL111 V1.1-1W for OpenVMS X86-64 (based on OpenSSL V1.1.1w)
o OpenSSH for OpenVMS X86-64
o 64-bit PERL for OpenVMS X86-64
You can also install the following optional products along with the
OpenVMS operating system:
o DECwindows Motif for OpenVMS X86-64
o DECnet-Plus for OpenVMS X86-64
o DECnet Phase IV for OpenVMS X86-64
If you want to change your selections, you can do so later in the
installation by answering "NO" to the following question:
"Do you want the defaults for all options?"
Do you want to install DECwindows Motif for OpenVMS X86-64 V1.8?
(Yes/No) [Yes]
The DECnet-Plus kit is provided with the OpenVMS operating system kit.
DECnet Phase IV applications are supported by DECnet-Plus.
DECnet Phase IV is also provided as an option.
If you install DECnet-Plus and TCP/IP you can run DECnet
applications over a TCP/IP network. Please refer to the
VSI DECnet-Plus for OpenVMS Planning Guide for information
on running DECnet over TCP/IP.
Do you want to install DECnet-Plus for OpenVMS X86-64 V9.2-E?
(Yes/No) [Yes]
The installation operation can provide brief or detailed descriptions.
In either case, you can request the detailed descriptions by typing ?.
Do you always want detailed descriptions? (Yes/No) [No]
Performing product kit validation of signed kits ...
%PCSI-I-VSIVALPASSED, validation of DMM1:[VMS$COMMON]VSI-X86VMS-VMS-V0902-2-2.PC
SI$COMPRESSED;1 succeeded
%PCSI-I-VSIVALPASSED, validation of DMM1:[KITS.DWMOTIF_SUPPORT_X860922_KIT]VSI-X
86VMS-DWMOTIF_SUPPORT-V0902-2-1.PCSI$COMPRESSED;1 succeeded
%PCSI-I-VSIVALPASSED, validation of DMM1:[KITS.AVAIL_MAN_BASE_KIT]VSI-X86VMS-AVA
IL_MAN_BASE-V0902-2-1.PCSI$COMPRESSED;1 succeeded
%PCSI-I-VSIVALPASSED, validation of DMM1:[KITS.TCPIP]VSI-X86VMS-TCPIP-V0600-23-1
.PCSI$COMPRESSED;1 succeeded
%PCSI-I-VSIVALPASSED, validation of DMM1:[KITS.SSL3]VSI-X86VMS-SSL3-V0300-11-1.P
CSI$COMPRESSED;1 succeeded
%PCSI-I-VSIVALPASSED, validation of DMM1:[KITS.KERBEROS]VSI-X86VMS-KERBEROS-V030
3-2A-1.PCSI$COMPRESSED;1 succeeded
%PCSI-I-VSIVALPASSED, validation of DMM1:[KITS.SSL111]VSI-X86VMS-SSL111-V0101-1W
-1.PCSI$COMPRESSED;1 succeeded
%PCSI-I-VSIVALPASSED, validation of DMM1:[KITS.OPENSSH]VSI-X86VMS-OPENSSH-V0809-
1G-1.PCSI$COMPRESSED;1 succeeded
%PCSI-I-VSIVALPASSED, validation of DMM1:[KITS.PERL534]VMSPORTS-X86VMS-PERL534-T
0534-0-1.PCSI$COMPRESSED;1 succeeded
%PCSI-I-VSIVALPASSED, validation of DMM1:[KITS.DWMOTIF]VSI-X86VMS-DWMOTIF-V0108-
-1.PCSI$COMPRESSED;1 succeeded
%PCSI-I-VSIVALPASSED, validation of DMM1:[KITS.DECNET_PLUS]VSI-X86VMS-DECNET_PLU
S-V0902-E-1.PCSI$COMPRESSED;1 succeeded
%PCSI-I-VSIVALPASSED, validation of DMM1:[KITS.DECNET_PHASE_IV_X860922_KIT]VSI-X
86VMS-DECNET_PHASE_IV-V0902-2-1.PCSI$COMPRESSED;1 succeeded
The following product has been selected:
VSI X86VMS OPENVMS V9.2-2 Platform (product suite)
Configuration phase starting ...
You will be asked to choose options, if any, for each selected product and for
any products that may be installed to satisfy software dependency requirements.
Configuring VSI X86VMS OPENVMS V9.2-2: OPENVMS and related products Platform
Copyright 2015-2023 VMS Software, Inc.
VMS Software, Inc.
Do you want the defaults for all options? [YES]
Availability Manager (base) for OpenVMS X86-64
TCP/IP Services for OpenVMS X86-64
* Product VSI X86VMS TCPIP V6.0-23 requires a system reboot.
Can the system be REBOOTED after the installation completes? [YES]
KERBEROS for OpenVMS X86-64
SSL3 V3.0-11 for OpenVMS X86-64 (based on OpenSSL V3.0.11)
SSL111 V1.1-1W for OpenVMS X86-64 (based on OpenSSL V1.1.1w)
OpenSSH for OpenVMS X86-64
64-bit PERL for OpenVMS X86-64
Do you want to review the options? [NO]
Execution phase starting ...
The following products will be installed to destinations:
VMSPORTS X86VMS PERL534 T5.34-0 DISK$X86SYS:[VMS$COMMON.]
VSI X86VMS AVAIL_MAN_BASE V9.2-2 DISK$X86SYS:[VMS$COMMON.]
VSI X86VMS DECNET_PLUS V9.2-E DISK$X86SYS:[VMS$COMMON.]
VSI X86VMS DWMOTIF V1.8 DISK$X86SYS:[VMS$COMMON.]
VSI X86VMS DWMOTIF_SUPPORT V9.2-2 DISK$X86SYS:[VMS$COMMON.]
VSI X86VMS KERBEROS V3.3-2A DISK$X86SYS:[VMS$COMMON.]
VSI X86VMS OPENSSH V8.9-1G DISK$X86SYS:[VMS$COMMON.]
VSI X86VMS OPENVMS V9.2-2 DISK$X86SYS:[VMS$COMMON.]
VSI X86VMS SSL111 V1.1-1W DISK$X86SYS:[VMS$COMMON.]
VSI X86VMS SSL3 V3.0-11 DISK$X86SYS:[VMS$COMMON.]
VSI X86VMS TCPIP V6.0-23 DISK$X86SYS:[VMS$COMMON.]
VSI X86VMS VMS V9.2-2 DISK$X86SYS:[VMS$COMMON.]
Portion done: 0%...10%...20%...30%...40%...50%...60%...70%
Restoring STARTUP.NSH file(s)...
No files restored
...80%...90%
%PCSI-I-PRCOUTPUT, output from subprocess follows ...
% - Execute SYS$MANAGER:TCPIP$CONFIG.COM to proceed with configuration of
% VSI TCP/IP Services for OpenVMS.
%
Portion done: 100%
The following products have been installed:
VMSPORTS X86VMS PERL534 T5.34-0 Layered Product
VSI X86VMS AVAIL_MAN_BASE V9.2-2 Layered Product
VSI X86VMS DECNET_PLUS V9.2-E Layered Product
VSI X86VMS DWMOTIF V1.8 Layered Product
VSI X86VMS DWMOTIF_SUPPORT V9.2-2 Layered Product
VSI X86VMS KERBEROS V3.3-2A Layered Product
VSI X86VMS OPENSSH V8.9-1G Layered Product
VSI X86VMS OPENVMS V9.2-2 Platform (product suite)
VSI X86VMS SSL111 V1.1-1W Layered Product
VSI X86VMS SSL3 V3.0-11 Layered Product
VSI X86VMS TCPIP V6.0-23 Layered Product
VSI X86VMS VMS V9.2-2 Operating System
VSI X86VMS OPENVMS V9.2-2: OPENVMS and related products Platform
VSI X86VMS TCPIP V6.0-23: VSI TCP/IP Services for OpenVMS.
VSI X86VMS SSL3 V3.0-11: SSL3 for OpenVMS X86-64 V3.0-11 (Based on OpenSSL
3.0.11)
Insert the following lines in SYS$MANAGER:SYSTARTUP_VMS.COM:
@SYS$STARTUP:SSL3$STARTUP.COM
Insert the following lines in SYS$MANAGER:SYSHUTDWN.COM:
@SYS$STARTUP:SSL3$SHUTDOWN.COM
Review the Installation Guide and Release Notes for post install directi
ons.
Review the Installation Guide and Release Notes for post upgrade verific
ation suggestions.
Refer to SYS$HELP:SSL30-11-X86.RELEASE_NOTES for more information.
Check the release notes for current status of the product.
VSI X86VMS KERBEROS V3.3-2A
Configure and set up Kerberos
If Kerberos will be run on this system, but has not been
used previously, you need to perform the following steps.
o Run the Kerberos configuration procedure:
@SYS$STARTUP:KRB$CONFIGURE.COM
o Add the following line to SYS$MANAGER:SYSTARTUP_VMS.COM:
$ @SYS$STARTUP:KRB$STARTUP
o Add the following line to SYS$MANAGER:SYLOGIN.COM:
$ @SYS$MANAGER:KRB$SYMBOLS
VSI X86VMS SSL3 V3.0-11: SSL3 for OpenVMS X86-64 V3.0-11 (Based on OpenSSL 3
.0.11)
Insert the following lines in SYS$MANAGER:SYSTARTUP_VMS.COM:
@SYS$STARTUP:SSL3$STARTUP.COM
Insert the following lines in SYS$MANAGER:SYSHUTDWN.COM:
@SYS$STARTUP:SSL3$SHUTDOWN.COM
Review the Installation Guide and Release Notes for post install direction
s.
Review the Installation Guide and Release Notes for post upgrade verificat
ion suggestions.
Refer to SYS$HELP:SSL30-11-X86.RELEASE_NOTES for more information.
VSI X86VMS SSL111 V1.1-1W: SSL111 for OpenVMS X86-64 V1.1-1W (Based on OpenS
SL 1.1.1W)
Review the Installation Guide and Release Notes for post install direction
s.
Review the Installation Guide and Release Notes for post upgrade verificat
ion suggestions.
Refer to SYS$HELP:SSL111-W-X86.RELEASE_NOTES for more information.
VMSPORTS X86VMS PERL534 T5.34-0
Post-installation tasks are required for Perl for OpenVMS.
To use the Perl provided with this kit, run the following set-up
command procedure, assuming you installed in SYS$COMMON.
$ @sys$common:[perl-5_34]perl_setup.com
You may wish to put that command in SYS$MANAGER:SYLOGIN.COM to
make Perl available to all users on the system.
Perl includes its own help system called perldoc. Type
$ perldoc perldoc
for the documentation to perldoc itself. Type
$ perldoc perldelta
for the changes that are new in version T5.34-0 of Perl.
There are many Perl-related resources on the web; point your
browser at:
http://www.perl.org
to get started, and thank you for using Perl for OpenVMS.
VSI X86VMS DECNET_PLUS V9.2-E: DECnet-Plus V9.2-E for OpenVMS X86
Release notes are available in SYS$HELP:HPE_DECNET-Plus-V84.RELEASE_NOTES
and SYS$HELP:VSI_DECNET_OSI.RELEASE_NOTES
%PCSI-I-SYSTEM_REBOOT, executing reboot procedure ...
Shutdown/reboot deferred when this product is
installed as part of the O/S installation/upgrade
Running SYS$UPDATE:SYS$MD.COM to update the memory disk...
Created memory disk DKA0:[VMS$COMMON.SYS$LDR]SYS$MD.DSK;1
- using 221504 blocks in 1 extent with 25640 spare blocks
- mounted on LDM3775: with volume label MD23333AF6BA
- contains OpenVMS V9.2-2
%LD-I-UNIT, Allocated device is LDM3776:
The installation is now complete.
When the newly installed system is first booted, a special
startup procedure will be run. This procedure will:
o Configure the system for standalone or OpenVMS Cluster operation.
o Run AUTOGEN to set system parameters.
o Reboot the system with the newly set parameters.
You may shut down now or continue with other operations.
Process X86VMS_INSTALL logged out at 29-NOV-2023 12:28:47.91
Press Return to continue...
****************************************************************
You can install or upgrade the OpenVMS X86-64 operating system
or you can install or upgrade layered products that are included
on the OpenVMS X86-64 distribution media.
You can also execute DCL commands and procedures to perform
"standalone" tasks, such as backing up the system disk.
Please choose one of the following:
1) Upgrade, install or reconfigure OpenVMS X86-64 Version V9.2-2
2) Display layered products that this procedure can install
3) Install or upgrade layered products
4) Show installed products
5) Reconfigure installed products
6) Remove installed products
7) Find, Install or Undo patches; Show or Delete Recovery Data
8) Execute DCL commands and procedures
9) Shut down this system
Enter CHOICE or ? for help: (1/2/3/4/5/6/7/8/9/?) 9
Shutting down the system
VSI Dump Kernel SYSBOOT Nov 9 2023 12:17:04
** Error logs not dumped, system disk is write locked.
SYSTEM SHUTDOWN COMPLETE
**** Hit any key to reboot system ****
Restarting the system...
Attempting to start up from:
> EFI Virtual disk (0.0)...
Scanning devices and preparing the OpenVMS Boot Manager Build 136...
VSI OpenVMS Boot Manager: V9.2-x Build 136
ENABLED: Symmetric Multi-Processing
ENABLED: Crash Dump Processing
ENABLED: Console output to Legacy COM 1 Port
ENABLED: Using Environment ROM
Checking Required Processor Features:
PASSED
BOOT MANAGER DEVICE: DKA0
DEFAULT BOOT COMMAND: BOOT DKB0 0x00 0x00000000
VIRTUAL MACHINE GUEST:
VMware (tm) No Mouse support; Use Commands or Arrow Keys
CONNECT A REMOTE TERMINAL SESSION NOW.
Enter the TERMINAL command for remote connection assistance.
BOOTMGR> BOOT DKA0
Booting...
%%%%%%%%%%% VSI OpenVMS (tm) x86-64 %%%%%%%%%%%
_______________________________________________
GRAPHICAL OUTPUT HAS BEEN SUSPENDED
USE A TERMINAL UTILITY FOR ACCESS
_______________________________________________
VSI Primary Kernel SYSBOOT Nov 9 2023 12:17:04
%SYSBOOT-I-VMTYPE, Booting as a VMware (tm) Guest
VMS Software, Inc. OpenVMS (TM) x86_64 Operating System, V9.2-2
Copyright 2023 VMS Software, Inc.
%DECnet-I-LOADED, network base image loaded, version = 05.92.05
%DECnet-W-ZEROLEN, length of file is zero -- SYS$SYSROOT:[SYSEXE]NET$CONFIG.DAT
%SMP-I-CPUTRN, CPU #1 has joined the active set.
%SMP-I-CPUTRN, CPU #2 has joined the active set.
%SMP-I-CPUTRN, CPU #3 has joined the active set.
Installing required known files...
Configuring devices...
%STARTUP-E-NOPAGFIL, No page files have been successfully installed.
%%%%%%%%%%% OPCOM 29-NOV-2023 12:30:37.07 %%%%%%%%%%%
Operator _X86$OPA0: has been enabled, username SYSTEM
%%%%%%%%%%% OPCOM 29-NOV-2023 12:30:37.07 %%%%%%%%%%%
Operator status for operator _X86$OPA0:
CENTRAL, PRINTER, TAPES, DISKS, DEVICES, CARDS, NETWORK, CLUSTER, SECURITY,
LICENSE, OPER1, OPER2, OPER3, OPER4, OPER5, OPER6, OPER7, OPER8, OPER9, OPER10,
OPER11, OPER12
%SYSTEM-I-BOOTUPGRADE, security auditing disabled
%%%%%%%%%%% OPCOM 29-NOV-2023 12:30:37.08 %%%%%%%%%%%
Logfile has been initialized by operator _X86$OPA0:
Logfile is X86::SYS$SYSROOT:[SYSMGR]OPERATOR.LOG;1
%%%%%%%%%%% OPCOM 29-NOV-2023 12:30:37.08 %%%%%%%%%%%
Operator status for operator X86::SYS$SYSROOT:[SYSMGR]OPERATOR.LOG;1
CENTRAL, PRINTER, TAPES, DISKS, DEVICES, CARDS, NETWORK, CLUSTER, SECURITY,
LICENSE, OPER1, OPER2, OPER3, OPER4, OPER5, OPER6, OPER7, OPER8, OPER9, OPER10,
OPER11, OPER12
%%%%%%%%%%% OPCOM 29-NOV-2023 12:30:37.15 %%%%%%%%%%%
Message from user SYSTEM on X86
%JBC-E-OPENERR, error opening SYS$COMMON:[SYSEXE]QMAN$MASTER.DAT;
%%%%%%%%%%% OPCOM 29-NOV-2023 12:30:37.16 %%%%%%%%%%%
Message from user SYSTEM on X86
-RMS-E-FNF, file not found
%LICENSE-F-EMTLDB, license database contains no license records
%SYSTEM-I-BOOTUPGRADE, security server not started
%%%%%%%%%%% OPCOM 29-NOV-2023 12:30:37.27 %%%%%%%%%%%
Message from user SYSTEM on X86
TDF-I-SETTDF TDF set new timezone differential
NET$STARTUP, Network not started due to UPGRADE boot
%%%%%%%%%%% OPCOM 29-NOV-2023 12:30:37.40 %%%%%%%%%%%
Message from user SYSTEM on X86
%LICENSE-E-NOAUTH, VSI OPENVMS-X86 use is not authorized on this node
-LICENSE-F-NOLICENSE, no license is active for this software product
-LICENSE-I-SYSMGR, please see your system manager
%LICENSE-E-NOAUTH, VSI OPENVMS-X86 use is not authorized on this node
-LICENSE-F-NOLICENSE, no license is active for this software product
-LICENSE-I-SYSMGR, please see your system manager
Startup processing continuing...
%SYSTEM-I-BOOTUPGRADE, Coordinated Startup not performed
%EIA0, Link up: 1000 mbit, fdx, flow control (rcv only), 00-50-56-AC-99-1F
AUTOGEN will now be run to compute the new system parameters. The system
will then shut down and reboot, and the installation or upgrade will be
complete.
After rebooting you can continue with such system management tasks as:
Configuring networking software (TCP/IP Services, DECnet, other)
Using SYS$MANAGER:CLUSTER_CONFIG.COM to create an OpenVMS Cluster
Creating FIELD, SYSTEST and SYSTEST_CLIG accounts if needed
%AUTOGEN-I-BEGIN, GETDATA phase is beginning.
%AUTOGEN-I-NEWFILE, Previous contents of SYS$SYSTEM:CLU$PARAMS.DAT have
been copied to SYS$SYSTEM:CLU$PARAMS.OLD. You may wish to purge
SYS$SYSTEM:CLU$PARAMS.OLD.
%AUTOGEN-I-NEWFILE, Previous contents of SYS$SYSTEM:CLU$PARAMS.DAT have
been copied to SYS$SYSTEM:CLU$PARAMS.OLD. You may wish to purge
SYS$SYSTEM:CLU$PARAMS.OLD.
%AUTOGEN-I-NEWFILE, Previous contents of SYS$SYSTEM:CLU$PARAMS.DAT have
been copied to SYS$SYSTEM:CLU$PARAMS.OLD. You may wish to purge
SYS$SYSTEM:CLU$PARAMS.OLD.
%AUTOGEN-I-NEWFILE, A new version of SYS$SYSTEM:PARAMS.DAT has been created.
You may wish to purge this file.
%AUTOGEN-I-END, GETDATA phase has successfully completed.
%AUTOGEN-I-BEGIN, GENPARAMS phase is beginning.
%AUTOGEN-I-NEWFILE, A new version of SYS$MANAGER:VMSIMAGES.DAT has been created.
You may wish to purge this file.
%AUTOGEN-I-NEWFILE, A new version of SYS$SYSTEM:SETPARAMS.DAT has been created.
You may wish to purge this file.
%AUTOGEN-I-END, GENPARAMS phase has successfully completed.
%AUTOGEN-I-BEGIN, GENFILES phase is beginning.
%SYSGEN-I-CREATED, SYS$SYSROOT:[SYSEXE]SYS$ERRLOG.DMP;2 created
** WARNING ** - The system disk would be over 90% full
if the dump file were created with 16246458 blocks.
No dump file modifications were made on device DKA0:.
Dumpfile on device DKA0: will remain at 0 blocks.
******************
%AUTOGEN-W-REPORT, Warnings were detected by AUTOGEN. Please review the
information given in the file SYS$SYSTEM:AGEN$PARAMS.REPORT
******************
%AUTOGEN-I-REPORT, AUTOGEN has produced some informational messages which
have been stored in the file SYS$SYSTEM:AGEN$PARAMS.REPORT. You may
wish to review the information in that file.
%AUTOGEN-I-END, GENFILES phase has successfully completed.
%AUTOGEN-I-BEGIN, SETPARAMS phase is beginning.
%SYSGEN-W-SETMAX, value set to maximum for parameter GH_EXEC_CODE
%%%%%%%%%%% OPCOM 29-NOV-2023 12:30:45.56 %%%%%%%%%%%
Message from user SYSTEM on X86
%SYSGEN-I-WRITECUR, CURRENT system parameters modified by process ID 00000023 in
to file SYS$SYSROOT_MD:[SYSEXE]X86_64VMSSYS.PAR;2
%AUTOGEN-I-SYSGEN, parameters modified
%AUTOGEN-I-END, SETPARAMS phase has successfully completed.
%AUTOGEN-I-BEGIN, REBOOT phase is beginning.
The system is shutting down to allow the system to boot with the
generated site-specific parameters and installed images.
The system will automatically reboot after the shutdown and the
upgrade will be complete.
SHUTDOWN -- Perform an Orderly System Shutdown
on node X86
%SHUTDOWN-I-BOOTCHECK, performing reboot consistency check...
%SHUTDOWN-I-CHECKOK, basic reboot consistency check completed
%SHUTDOWN-I-OPERATOR, this terminal is now an operator's console
%SHUTDOWN-I-DISLOGINS, interactive logins will now be disabled
%SET-I-INTSET, login interactive limit = 0, current interactive value = 0
%SHUTDOWN-I-STOPQUEUES, the queues on this node will now be stopped
%%%%%%%%%%% OPCOM 29-NOV-2023 12:30:45.85 %%%%%%%%%%%
Message from user SYSTEM on X86
%JBC-E-OPENERR, error opening SYS$COMMON:[SYSEXE]QMAN$MASTER.DAT;
%%%%%%%%%%% OPCOM 29-NOV-2023 12:30:45.85 %%%%%%%%%%%
Message from user SYSTEM on X86
-RMS-E-FNF, file not found
SHUTDOWN message on X86 from user SYSTEM at X86 Batch 12:30:45
X86 will shut down in 0 minutes; back up soon. Please log off node X86.
Reboot system with AUTOGENerated parameters
%SHUTDOWN-I-STOPUSER, all user processes will now be stopped
%SHUTDOWN-I-STOPCPU, the secondary processors will now be stopped
%SMP-I-CPUTRN, CPU #1 was removed from the active set.
%SMP-I-CPUTRN, CPU #2 was removed from the active set.
%SMP-I-CPUTRN, CPU #3 was removed from the active set.
%SHUTDOWN-I-REMOVE, all installed images will now be removed
%SET-I-PSXROOSET, system POSIX root set to SYS$SYSDEVICE:[000000]
%SHUTDOWN-I-DISMOUNT, all volumes will now be dismounted
%%%%%%%%%%% OPCOM 29-NOV-2023 12:30:46.11 %%%%%%%%%%%
Message from user SYSTEM on X86
STARTUP, X86 shutdown was requested by the operator.
VSI Dump Kernel SYSBOOT Nov 9 2023 12:17:04
** Dumping error logs to the system disk (X86$DKA0:)
** Error logs dumped to X86$DKA0:[SYS0.SYSEXE]SYS$ERRLOG.DMP
** (used 36 out of 96 available blocks)
Restarting the system...
Attempting to start up from:
> EFI Virtual disk (0.0)...
Scanning devices and preparing the OpenVMS Boot Manager Build 136...
VSI OpenVMS Boot Manager: V9.2-x Build 136
ENABLED: Symmetric Multi-Processing
ENABLED: Crash Dump Processing
ENABLED: Console output to Legacy COM 1 Port
ENABLED: Using Environment ROM
Checking Required Processor Features:
PASSED
BOOT MANAGER DEVICE: DKA0
DEFAULT BOOT COMMAND: BOOT DKA0 0x00 0x00000000
VIRTUAL MACHINE GUEST:
VMware (tm) No Mouse support; Use Commands or Arrow Keys
CONNECT A REMOTE TERMINAL SESSION NOW.
Enter the TERMINAL command for remote connection assistance.
BOOTMGR>B DKA0
Booting...
%%%%%%%%%%% VSI OpenVMS (tm) x86-64 %%%%%%%%%%%
_______________________________________________
GRAPHICAL OUTPUT HAS BEEN SUSPENDED
USE A TERMINAL UTILITY FOR ACCESS
_______________________________________________
VSI Primary Kernel SYSBOOT Nov 9 2023 12:17:04
%SYSBOOT-I-VMTYPE, Booting as a VMware (tm) Guest
VMS Software, Inc. OpenVMS (TM) x86_64 Operating System, V9.2-2
Copyright 2023 VMS Software, Inc.
%DECnet-I-LOADED, network base image loaded, version = 05.92.05
%DECnet-W-ZEROLEN, length of file is zero -- SYS$SYSROOT:[SYSEXE]NET$CONFIG.DAT
%SMP-I-CPUTRN, CPU #1 has joined the active set.
%SMP-I-CPUTRN, CPU #2 has joined the active set.
%SMP-I-CPUTRN, CPU #3 has joined the active set.
%STDRV-I-STARTUP, OpenVMS startup begun at 29-NOV-2023 12:35:25.17
%EIA0, Link up: 1000 mbit, fdx, flow control (rcv only), 00-50-56-AC-99-1F
%RUN-S-PROC_ID, identification of created process is 00000404
%RUN-S-PROC_ID, identification of created process is 00000405
%%%%%%%%%%% OPCOM 29-NOV-2023 12:35:26.57 %%%%%%%%%%%
Operator _X86$OPA0: has been enabled, username SYSTEM
%%%%%%%%%%% OPCOM 29-NOV-2023 12:35:26.57 %%%%%%%%%%%
Operator status for operator _X86$OPA0:
CENTRAL, PRINTER, TAPES, DISKS, DEVICES, CARDS, NETWORK, CLUSTER, SECURITY,
LICENSE, OPER1, OPER2, OPER3, OPER4, OPER5, OPER6, OPER7, OPER8, OPER9, OPER10,
OPER11, OPER12
%%%%%%%%%%% OPCOM 29-NOV-2023 12:35:26.58 %%%%%%%%%%%
Logfile has been initialized by operator _X86$OPA0:
Logfile is X86::SYS$SYSROOT:[SYSMGR]OPERATOR.LOG;2
%%%%%%%%%%% OPCOM 29-NOV-2023 12:35:26.58 %%%%%%%%%%%
Operator status for operator X86::SYS$SYSROOT:[SYSMGR]OPERATOR.LOG;2
CENTRAL, PRINTER, TAPES, DISKS, DEVICES, CARDS, NETWORK, CLUSTER, SECURITY,
LICENSE, OPER1, OPER2, OPER3, OPER4, OPER5, OPER6, OPER7, OPER8, OPER9, OPER10,
OPER11, OPER12
%SET-I-NEWAUDSRV, identification of new audit server process is 0000040B
%%%%%%%%%%% OPCOM 29-NOV-2023 12:35:26.62 %%%%%%%%%%%
Message from user AUDIT$SERVER on X86
%AUDSRV-I-NEWSERVERDB, new audit server database created ( PC 00000000.8001A365)
%%%%%%%%%%% OPCOM 29-NOV-2023 12:35:26.62 %%%%%%%%%%%
Message from user AUDIT$SERVER on X86
%AUDSRV-I-REMENABLED, resource monitoring enabled for journal SECURITY
%%%%%%%%%%% OPCOM 29-NOV-2023 12:35:26.64 %%%%%%%%%%%
Message from user AUDIT$SERVER on X86
%AUDSRV-I-NEWOBJECTDB, new object database created ( PC 00000000.8001FA80)
%%%%%%%%%%% OPCOM 29-NOV-2023 12:35:26.65 %%%%%%%%%%%
Message from user SYSTEM on X86
%JBC-E-OPENERR, error opening SYS$COMMON:[SYSEXE]QMAN$MASTER.DAT;
%%%%%%%%%%% OPCOM 29-NOV-2023 12:35:26.65 %%%%%%%%%%%
Message from user SYSTEM on X86
-RMS-E-FNF, file not found
%LICENSE-F-EMTLDB, license database contains no license records
%%%%%%%%%%% OPCOM 29-NOV-2023 12:35:26.73 %%%%%%%%%%%
Message from user SYSTEM on X86
%SECSRV-I-SERVERSTARTINGU, security server starting up
%%%%%%%%%%% OPCOM 29-NOV-2023 12:35:26.73 %%%%%%%%%%%
Message from user SYSTEM on X86
%SECSRV-I-CIACRECLUDB, security server created cluster intrusion database
%%%%%%%%%%% OPCOM 29-NOV-2023 12:35:26.74 %%%%%%%%%%%
Message from user SYSTEM on X86
%SECSRV-I-CIASTARTINGUP, breakin detection and evasion processing now starting up
%%%%%%%%%%% OPCOM 29-NOV-2023 12:35:26.77 %%%%%%%%%%%
Message from user SYSTEM on X86
TDF-I-SETTDF TDF set new timezone differential
Copyright 2023 VMS Software, Inc.
%NET$STARTUP-W-NONETCONFIG, this node has not been configured to run DECnet-Plus
for OpenVMS
use SYS$MANAGER:NET$CONFIGURE.COM if you wish to configure DECnet
%NET$STARTUP-I-OPERSTATUS, DECnet-Plus for OpenVMS operational status is OFF
%DECdtm-F-NODECnet, the TP_SERVER process was not started because either:
o DECnet-Plus is not started or is not configured, or
o The SYS$NODE_FULLNAME logical name is not defined
This could be because when you installed DECnet-Plus and were prompted
for the system's full name, you specified a local name instead of a
DECdns or Domain name.
If you want to use DECdtm services, make sure that DECnet-Plus is started and
configured and that SYS$NODE_FULLNAME is defined, then use the following
command to start the TP_SERVER process:
$ @SYS$STARTUP:DECDTM$STARTUP.COM
%%%%%%%%%%% OPCOM 29-NOV-2023 12:35:27.04 %%%%%%%%%%%
Message from user SYSTEM on X86
%LICENSE-E-NOAUTH, VSI OPENVMS-X86 use is not authorized on this node
-LICENSE-F-NOLICENSE, no license is active for this software product
-LICENSE-I-SYSMGR, please see your system manager
%LICENSE-E-NOAUTH, VSI OPENVMS-X86 use is not authorized on this node
-LICENSE-F-NOLICENSE, no license is active for this software product
-LICENSE-I-SYSMGR, please see your system manager
Startup processing continuing...
%STARTUP-I-AUDITCONTINUE, audit server initialization complete
%%%%%%%%%%% OPCOM 29-NOV-2023 12:35:27.34 %%%%%%%%%%%
Message from user AUDIT$SERVER on X86
Security alarm (SECURITY) and security audit (SECURITY) on X86, system id: 1502
Auditable event: Audit server starting up
Event time: 29-NOV-2023 12:35:27.33
PID: 00000403
Username: SYSTEM
The OpenVMS system is now executing the site-specific startup commands.
%%%%%%%%%%% OPCOM 29-NOV-2023 12:35:27.68 %%%%%%%%%%%
Message from user AUDIT$SERVER on X86
Security alarm (SECURITY) and security audit (SECURITY) on X86, system id: 1502
Auditable event: Identifier added
Event time: 29-NOV-2023 12:35:27.68
PID: 00000403
Process name: STARTUP
Username: SYSTEM
Process owner: [SYSTEM]
Image name: X86$DKA0:[SYS0.SYSCOMMON.][SYSEXE]AUTHORIZE.EXE
Identifier name: SYS$NODE_X86
Identifier value: %X80010000
Attributes: none
Posix UID: -2
Posix GID: -2 (%XFFFFFFFE)
%UAF-I-RDBADDMSG, identifier SYS$NODE_X86 value %X80010000 added to rights datab
ase
%%%%%%%%%%% OPCOM 29-NOV-2023 12:35:27.74 %%%%%%%%%%%
Message from user AUDIT$SERVER on X86
Security alarm (SECURITY) and security audit (SECURITY) on X86, system id: 1502
Auditable event: Identifier added
Event time: 29-NOV-2023 12:35:27.73
PID: 00000403
Process name: STARTUP
Username: SYSTEM
Process owner: [SYSTEM]
Image name: X86$DKA0:[SYS0.SYSCOMMON.][SYSEXE]AUTHORIZE.EXE
Identifier name: DECW$WS_QUOTA
Identifier value: %X80010001
Attributes: none
Posix UID: -2
Posix GID: -2 (%XFFFFFFFE)
%UAF-I-RDBADDMSG, identifier DECW$WS_QUOTA value %X80010001 added to rights data
base
%%%%%%%%%%% OPCOM 29-NOV-2023 12:35:27.77 %%%%%%%%%%%
Message from user AUDIT$SERVER on X86
Security alarm (SECURITY) and security audit (SECURITY) on X86, system id: 1502
Auditable event: Identifier added
Event time: 29-NOV-2023 12:35:27.77
PID: 00000403
Process name: STARTUP
Username: SYSTEM
Process owner: [SYSTEM]
Image name: X86$DKA0:[SYS0.SYSCOMMON.][SYSEXE]IMGDMP_RIGHTS.EXE;
1
Identifier name: IMGDMP$READALL
Identifier value: %X90390001
Attributes: none
Posix UID: -2
Posix GID: -2 (%XFFFFFFFE)
%PROCDUMP-I-CREATED, rights identifier IMGDMP$READALL successfully created
%PROCDUMP-I-CREATED, rights identifier IMGDMP$PROTECT successfully created
%%%%%%%%%%% OPCOM 29-NOV-2023 12:35:27.79 %%%%%%%%%%%
Message from user AUDIT$SERVER on X86
Security alarm (SECURITY) and security audit (SECURITY) on X86, system id: 1502
Auditable event: Identifier added
Event time: 29-NOV-2023 12:35:27.79
PID: 00000403
Process name: STARTUP
Username: SYSTEM
Process owner: [SYSTEM]
Image name: X86$DKA0:[SYS0.SYSCOMMON.][SYSEXE]IMGDMP_RIGHTS.EXE;
1
Identifier name: IMGDMP$PROTECT
Identifier value: %X90390002
Attributes: RESOURCE
Posix UID: -2
Posix GID: -2 (%XFFFFFFFE)
%SET-I-INTSET, login interactive limit = 64, current interactive value = 0
%RUN-S-PROC_ID, identification of created process is 00000411
%%%%%%%%%%% OPCOM 29-NOV-2023 12:35:27.88 %%%%%%%%%%%
Message from user SYSTEM on X86
%SMHANDLER-S-STARTUP, server management event handler startup
%%%%%%%%%%% OPCOM 29-NOV-2023 12:35:29.74 %%%%%%%%%%%
Message from user SYSTEM on X86
%SECSRV-I-PROXYSTARTINGUP, proxy processing now starting up
%%%%%%%%%%% OPCOM 29-NOV-2023 12:35:29.74 %%%%%%%%%%%
Message from user SYSTEM on X86
%SECSRV-E-NOPROXYDB, cannot find proxy database file NET$PROXY.DAT
%RMS-E-FNF, file not found
SYSTEM job terminated at 29-NOV-2023 12:35:29.89
Accounting information:
Buffered I/O count: 3108 Peak working set size: 13856
Direct I/O count: 1698 Peak virtual size: 279248
Page faults: 4102 Mounted volumes: 0
Charged CPU time: 0 00:00:01.87 Elapsed time: 0 00:00:04.74
Welcome to OpenVMS (TM) x86_64 Operating System, Version V9.2-2
Username: system
Password:
%LICENSE-I-NOLICENSE, no license is active for this software product
%LOGIN-S-LOGOPRCON, login allowed from OPA0:
VMS Software, Inc. OpenVMS (TM) x86_64 Operating System, V9.2-2
$
$ show sys/noproc/full
OpenVMS V9.2-2 on node X86 29-NOV-2023 12:35:49.28 Uptime 0 00:00:29
VMware, Inc. VMware20,1
$
B.2. Sample Upgrade Log
Below is the sample upgrade log.
Attempting to start up from:
> EFI Virtual disk (0.0)...
Scanning devices and preparing the OpenVMS Boot Manager...
VSI OpenVMS Boot Manager: V9.2-1 Build 128
ENABLED: Symmetric Multi-Processing
ENABLED: Crash Dump Processing
ENABLED: Console output to Legacy COM 1 Port
ENABLED: Using Environment ROM
Checking Required Processor Features:
PASSED
BOOT MANAGER DEVICE: DKA0
DEFAULT BOOT COMMAND: BOOT DKA0 0x00 0x00000000
VIRTUAL MACHINE GUEST:
VMware (tm) No Mouse support; Use Commands or Arrow Keys
CONNECT A REMOTE TERMINAL SESSION NOW.
Enter the TERMINAL command for remote connection assistance.
BOOTMGR> DEV
BOOTABLE DEVICES (System Disks, Installation Kits, other):
DKA0 (HD) = FS0 UEFI: V9_2_1 VMS: X86SYS1 12288 MB SCSI Disk
DKB0 (DVD) = FS1 UEFI: V9_2_2 VMS: None 1481 MB SATA DVD
BOOTMGR> BOOT DKB0
Booting...
%VMS_BOOTMGR-I-INSTALL, Booting an OpenVMS Installation Kit...
100%
%%%%%%%%%%% VSI OpenVMS (tm) x86-64 %%%%%%%%%%%
_______________________________________________
GRAPHICAL OUTPUT HAS BEEN SUSPENDED
USE A TERMINAL UTILITY FOR ACCESS
_______________________________________________
VSI Primary Kernel SYSBOOT Nov 9 2023 12:17:04
%SYSBOOT-I-VMTYPE, Booting as a VMware (tm) Guest
VMS Software, Inc. OpenVMS (TM) x86_64 Operating System, V9.2-2
Copyright 2023 VMS Software, Inc.
%SMP-I-CPUTRN, CPU #1 has joined the active set.
%SMP-I-CPUTRN, CPU #3 has joined the active set.
%SMP-I-CPUTRN, CPU #2 has joined the active set.
Installing required known files...
Configuring devices...
%EIA0, Link up: 1000 mbit, fdx, flow control (rcv only), 00-50-56-AC-99-1F
****************************************************************
You can install or upgrade the OpenVMS X86-64 operating system
or you can install or upgrade layered products that are included
on the OpenVMS X86-64 distribution media.
You can also execute DCL commands and procedures to perform
"standalone" tasks, such as backing up the system disk.
Please choose one of the following:
1) Upgrade, install or reconfigure OpenVMS X86-64 Version V9.2-2
2) Display layered products that this procedure can install
3) Install or upgrade layered products
4) Show installed products
5) Reconfigure installed products
6) Remove installed products
7) Find, Install or Undo patches; Show or Delete Recovery Data
8) Execute DCL commands and procedures
9) Shut down this system
Enter CHOICE or ? for help: (1/2/3/4/5/6/7/8/9/?) 1
***********************************************************
This procedure will ask a series of questions.
() - encloses acceptable answers
[] - encloses default answers
Type your response and press the <Return> key. Type:
? - to repeat an explanation
^ - to change prior input (not always possible)
Ctrl/Y - to exit the installation procedure
There are two choices for installation/upgrade:
Initialize - Removes all software and data files that were
previously on the target disk and installs OpenVMS X86-64.
Preserve -- Installs or Upgrades OpenVMS X86-64 on the target disk
and retains all other contents of the target disk.
* Note: You cannot use preserve to install OpenVMS X86-64 on a disk on
which any other operating system is installed. This includes
implementations of OpenVMS for other architectures.
Do you want to INITIALIZE or to PRESERVE? [PRESERVE]
You must enter the device name for the target disk on which
OpenVMS X86-64 will be installed.
Enter device name for target disk: (? for choices) ?
Device Name Device Type Name Volume Label Size (blocks/xB)
------------ ------------------------- -------------- --------------------
DKA0: VMware Virtual disk
DKA100: VMware Virtual disk
For volume label and device size enter ??
Enter device name for target disk: (? for choices) DKA0
DKA0: is now labeled X86SYS1.
Do you want to keep this label? (Yes/No) [Yes]
OpenVMS X86-64 will be upgraded on DKA0:.
The following products are part of the OpenVMS installation;
if necessary they will be installed or upgraded along with the
OpenVMS operating system.
o Availability Manager (base) for OpenVMS X86-64
o TCP/IP Services for OpenVMS X86-64
o KERBEROS for OpenVMS X86-64
o SSL3 V3.0-11 for OpenVMS X86-64 (based on OpenSSL V3.0.11)
o SSL111 V1.1-1W for OpenVMS X86-64 (based on OpenSSL V1.1.1w)
o OpenSSH for OpenVMS X86-64
o 64-bit PERL for OpenVMS X86-64
If necessary, the following optional products will also be upgraded
along with the OpenVMS operating system.
o DECwindows Motif for OpenVMS X86-64
o DECnet-Plus for OpenVMS X86-64
o DECnet Phase IV for OpenVMS X86-64
If you want to add or delete optional products, you can do so later
in the upgrade by answering "NO" to the following question:
"Do you want the defaults for all options?"
Availability Manager (base) for OpenVMS X86-64
is installed on your system. It will be upgraded.
TCP/IP Services for OpenVMS X86-64
is installed on your system. It will be upgraded.
KERBEROS for OpenVMS X86-64 V3.3-2A
is already installed on your system. An upgrade is not required.
SSL3 V3.0-11 for OpenVMS X86-64 (based on OpenSSL V3.0.11)
is installed on your system. It will be upgraded.
SSL111 V1.1-1W for OpenVMS X86-64 (based on OpenSSL V1.1.1w)
is installed on your system. It will be upgraded.
OpenSSH for OpenVMS X86-64 is required.
It will be installed.
64-bit PERL for OpenVMS X86-64 T5.34-0
is already installed on your system. An upgrade is not required.
DECwindows Motif for OpenVMS X86-64 V1.8
is already installed on your system. An upgrade is not required.
The DECnet-Plus kit is provided with the OpenVMS operating system kit.
DECnet Phase IV applications are supported by DECnet-Plus.
DECnet Phase IV is also provided as an option.
If you install DECnet-Plus and TCP/IP you can run DECnet
applications over a TCP/IP network. Please refer to the
VSI DECnet-Plus for OpenVMS Planning Guide for information
on running DECnet over TCP/IP.
Do you want to install DECnet-Plus for OpenVMS X86-64 V9.2-E?
(Yes/No) [Yes] n
DECnet Phase IV for OpenVMS X86-64
is installed on your system. It will be upgraded.
The installation operation can provide brief or detailed descriptions.
In either case, you can request the detailed descriptions by typing ?.
Do you always want detailed descriptions? (Yes/No) [No]
Preserving existing copies of STARTUP.NSH if found...
No STARTUP.NSH files were found in the EFI system partition file
Performing product kit validation of signed kits ...
%PCSI-I-VSIVALPASSED, validation of DMM1:[VMS$COMMON]VSI-X86VMS-VMS-V0902-2-2.PC
SI$COMPRESSED;1 succeeded
%PCSI-I-VSIVALPASSED, validation of DMM1:[KITS.DWMOTIF_SUPPORT_X860922_KIT]VSI-X
86VMS-DWMOTIF_SUPPORT-V0902-2-1.PCSI$COMPRESSED;1 succeeded
%PCSI-I-VSIVALPASSED, validation of DMM1:[KITS.AVAIL_MAN_BASE_KIT]VSI-X86VMS-AVA
IL_MAN_BASE-V0902-2-1.PCSI$COMPRESSED;1 succeeded
%PCSI-I-VSIVALPASSED, validation of DMM1:[KITS.TCPIP]VSI-X86VMS-TCPIP-V0600-23-1
.PCSI$COMPRESSED;1 succeeded
%PCSI-I-VSIVALPASSED, validation of DMM1:[KITS.SSL3]VSI-X86VMS-SSL3-V0300-11-1.P
CSI$COMPRESSED;1 succeeded
%PCSI-I-VSIVALPASSED, validation of DMM1:[KITS.KERBEROS]VSI-X86VMS-KERBEROS-V030
3-2A-1.PCSI$COMPRESSED;1 succeeded
%PCSI-I-VSIVALPASSED, validation of DMM1:[KITS.SSL111]VSI-X86VMS-SSL111-V0101-1W
-1.PCSI$COMPRESSED;1 succeeded
%PCSI-I-VSIVALPASSED, validation of DMM1:[KITS.OPENSSH]VSI-X86VMS-OPENSSH-V0809-
1G-1.PCSI$COMPRESSED;1 succeeded
%PCSI-I-VSIVALPASSED, validation of DMM1:[KITS.PERL534]VMSPORTS-X86VMS-PERL534-T
0534-0-1.PCSI$COMPRESSED;1 succeeded
%PCSI-I-VSIVALPASSED, validation of DMM1:[KITS.DWMOTIF]VSI-X86VMS-DWMOTIF-V0108-
-1.PCSI$COMPRESSED;1 succeeded
%PCSI-I-VSIVALPASSED, validation of DMM1:[KITS.DECNET_PLUS]VSI-X86VMS-DECNET_PLU
S-V0902-E-1.PCSI$COMPRESSED;1 succeeded
%PCSI-I-VSIVALPASSED, validation of DMM1:[KITS.DECNET_PHASE_IV_X860922_KIT]VSI-X
86VMS-DECNET_PHASE_IV-V0902-2-1.PCSI$COMPRESSED;1 succeeded
The following product has been selected:
VSI X86VMS OPENVMS V9.2-2 Platform (product suite)
Configuration phase starting ...
You will be asked to choose options, if any, for each selected product and for
any products that may be installed to satisfy software dependency requirements.
Configuring VSI X86VMS OPENVMS V9.2-2: OPENVMS and related products Platform
Copyright 2015-2023 VMS Software, Inc.
VMS Software, Inc.
Do you want the defaults for all options? [YES]
Availability Manager (base) for OpenVMS X86-64
TCP/IP Services for OpenVMS X86-64
* Product VSI X86VMS TCPIP V6.0-23 requires a system reboot.
Can the system be REBOOTED after the installation completes? [YES]
KERBEROS for OpenVMS X86-64
SSL3 V3.0-11 for OpenVMS X86-64 (based on OpenSSL V3.0.11)
SSL111 V1.1-1W for OpenVMS X86-64 (based on OpenSSL V1.1.1w)
OpenSSH for OpenVMS X86-64
64-bit PERL for OpenVMS X86-64
Do you want to review the options? [NO]
Execution phase starting ...
%PCSI-W-VERRES, version types W through Z are reserved for VMS internal use
-PCSI-W-VERINS, the installation of product VSI X86VMS TCPIP V6.0-23
-PCSI-W-VERREM, will remove current product VSI X86VMS TCPIP X6.0-22
Do you want to continue? [YES]
The following products will be installed to destinations:
VSI X86VMS AVAIL_MAN_BASE V9.2-2 DISK$X86SYS1:[VMS$COMMON.]
VSI X86VMS DECNET_PHASE_IV V9.2-2 DISK$X86SYS1:[VMS$COMMON.]
VSI X86VMS DWMOTIF_SUPPORT V9.2-2 DISK$X86SYS1:[VMS$COMMON.]
VSI X86VMS OPENSSH V8.9-1G DISK$X86SYS1:[VMS$COMMON.]
VSI X86VMS OPENVMS V9.2-2 DISK$X86SYS1:[VMS$COMMON.]
VSI X86VMS SSL111 V1.1-1W DISK$X86SYS1:[VMS$COMMON.]
VSI X86VMS SSL3 V3.0-11 DISK$X86SYS1:[VMS$COMMON.]
VSI X86VMS TCPIP V6.0-23 DISK$X86SYS1:[VMS$COMMON.]
VSI X86VMS VMS V9.2-2 DISK$X86SYS1:[VMS$COMMON.]
The following products will be removed from destinations:
VSI X86VMS AVAIL_MAN_BASE V9.2-1 DISK$X86SYS1:[VMS$COMMON.]
VSI X86VMS DECNET_PHASE_IV V9.2-1 DISK$X86SYS1:[VMS$COMMON.]
VSI X86VMS DWMOTIF_SUPPORT V9.2-1 DISK$X86SYS1:[VMS$COMMON.]
VSI X86VMS OPENVMS V9.2-1 DISK$X86SYS1:[VMS$COMMON.]
VSI X86VMS SSL111 V1.1-1T DISK$X86SYS1:[VMS$COMMON.]
VSI X86VMS SSL3 V3.0-8 DISK$X86SYS1:[VMS$COMMON.]
VSI X86VMS TCPIP X6.0-22 DISK$X86SYS1:[VMS$COMMON.]
VSI X86VMS VMS V9.2-1 DISK$X86SYS1:[VMS$COMMON.]
Portion done: 0%...10%...20%...30%...40%...50%...60%...70%...80%
Restoring STARTUP.NSH file(s)...
No files restored
...90%
%PCSI-I-PRCOUTPUT, output from subprocess follows ...
% - Execute SYS$MANAGER:TCPIP$CONFIG.COM to proceed with configuration of
% VSI TCP/IP Services for OpenVMS.
%
Portion done: 100%
The following products have been installed:
VSI X86VMS AVAIL_MAN_BASE V9.2-2 Layered Product
VSI X86VMS DECNET_PHASE_IV V9.2-2 Layered Product
VSI X86VMS DWMOTIF_SUPPORT V9.2-2 Layered Product
VSI X86VMS OPENSSH V8.9-1G Layered Product
VSI X86VMS OPENVMS V9.2-2 Platform (product suite)
VSI X86VMS SSL111 V1.1-1W Layered Product
VSI X86VMS SSL3 V3.0-11 Layered Product
VSI X86VMS TCPIP V6.0-23 Layered Product
VSI X86VMS VMS V9.2-2 Operating System
The following products have been removed:
VSI X86VMS AVAIL_MAN_BASE V9.2-1 Layered Product
VSI X86VMS DECNET_PHASE_IV V9.2-1 Layered Product
VSI X86VMS DWMOTIF_SUPPORT V9.2-1 Layered Product
VSI X86VMS OPENVMS V9.2-1 Platform (product suite)
VSI X86VMS SSL111 V1.1-1T Layered Product
VSI X86VMS SSL3 V3.0-8 Layered Product
VSI X86VMS TCPIP X6.0-22 Layered Product
VSI X86VMS VMS V9.2-1 Operating System
VSI X86VMS OPENVMS V9.2-2: OPENVMS and related products Platform
VSI X86VMS TCPIP V6.0-23: VSI TCP/IP Services for OpenVMS.
VSI X86VMS SSL3 V3.0-11: SSL3 for OpenVMS X86-64 V3.0-11 (Based on OpenSSL
3.0.11)
Insert the following lines in SYS$MANAGER:SYSTARTUP_VMS.COM:
@SYS$STARTUP:SSL3$STARTUP.COM
Insert the following lines in SYS$MANAGER:SYSHUTDWN.COM:
@SYS$STARTUP:SSL3$SHUTDOWN.COM
Review the Installation Guide and Release Notes for post install directi
ons.
Review the Installation Guide and Release Notes for post upgrade verific
ation suggestions.
Refer to SYS$HELP:SSL30-11-X86.RELEASE_NOTES for more information.
Check the release notes for current status of the product.
VSI X86VMS SSL3 V3.0-11: SSL3 for OpenVMS X86-64 V3.0-11 (Based on OpenSSL 3
.0.11)
Insert the following lines in SYS$MANAGER:SYSTARTUP_VMS.COM:
@SYS$STARTUP:SSL3$STARTUP.COM
Insert the following lines in SYS$MANAGER:SYSHUTDWN.COM:
@SYS$STARTUP:SSL3$SHUTDOWN.COM
Review the Installation Guide and Release Notes for post install direction
s.
Review the Installation Guide and Release Notes for post upgrade verificat
ion suggestions.
Refer to SYS$HELP:SSL30-11-X86.RELEASE_NOTES for more information.
VSI X86VMS SSL111 V1.1-1W: SSL111 for OpenVMS X86-64 V1.1-1W (Based on OpenS
SL 1.1.1W)
Review the Installation Guide and Release Notes for post install direction
s.
Review the Installation Guide and Release Notes for post upgrade verificat
ion suggestions.
Refer to SYS$HELP:SSL111-W-X86.RELEASE_NOTES for more information.
%PCSI-I-SYSTEM_REBOOT, executing reboot procedure ...
Shutdown/reboot deferred when this product is
installed as part of the O/S installation/upgrade
%PCSI-I-SYSTEM_REBOOT, executing reboot procedure ...
Running SYS$UPDATE:SYS$MD.COM to update the memory disk...
Created memory disk DKA0:[VMS$COMMON.SYS$LDR]SYS$MD.DSK;2
- using 219072 blocks in 1 extent with 25629 spare blocks
- mounted on LDM5287: with volume label MD23333A8A0B
- contains OpenVMS V9.2-2
The upgrade is now complete.
When the newly upgraded system is first booted, a special
startup procedure will be run. This procedure will:
o Run AUTOGEN to set system parameters.
o Reboot the system with the newly set parameters.
You may shut down now or continue with other operations.
Process X86VMS_INSTALL logged out at 29-NOV-2023 11:59:52.16
Press Return to continue...
****************************************************************
You can install or upgrade the OpenVMS X86-64 operating system
or you can install or upgrade layered products that are included
on the OpenVMS X86-64 distribution media.
You can also execute DCL commands and procedures to perform
"standalone" tasks, such as backing up the system disk.
Please choose one of the following:
1) Upgrade, install or reconfigure OpenVMS X86-64 Version V9.2-2
2) Display layered products that this procedure can install
3) Install or upgrade layered products
4) Show installed products
5) Reconfigure installed products
6) Remove installed products
7) Find, Install or Undo patches; Show or Delete Recovery Data
8) Execute DCL commands and procedures
9) Shut down this system
Enter CHOICE or ? for help: (1/2/3/4/5/6/7/8/9/?) 9
Shutting down the system
VSI Dump Kernel SYSBOOT Nov 9 2023 12:17:04
** Error logs not dumped, system disk is write locked.
SYSTEM SHUTDOWN COMPLETE
**** Hit any key to reboot system ****
Restarting the system...
Attempting to start up from:
> EFI Virtual disk (0.0)...
Scanning devices and preparing the OpenVMS Boot Manager Build 136...
VSI OpenVMS Boot Manager: V9.2-x Build 136
ENABLED: Symmetric Multi-Processing
ENABLED: Crash Dump Processing
ENABLED: Console output to Legacy COM 1 Port
ENABLED: Using Environment ROM
Checking Required Processor Features:
PASSED
BOOT MANAGER DEVICE: DKA0
DEFAULT BOOT COMMAND: BOOT DKB0 0x00 0x00000000
VIRTUAL MACHINE GUEST:
VMware (tm) No Mouse support; Use Commands or Arrow Keys
CONNECT A REMOTE TERMINAL SESSION NOW.
Enter the TERMINAL command for remote connection assistance.
BOOTMGR>
BOOTMGR> DEV
BOOTABLE DEVICES: B = BootMgr Device, V = Default VMS Boot Device
B DKA0 (HD) = FS0 UEFI: V9_2_2 VMS: X86SYS1 12288 MB SCSI Disk
V DKB0 (DVD) = FS1 UEFI: V9_2_2 VMS: None 1481 MB SATA DVD
BOOTMGR> BOOT DKA0
Booting...
%%%%%%%%%%% VSI OpenVMS (tm) x86-64 %%%%%%%%%%%
_______________________________________________
GRAPHICAL OUTPUT HAS BEEN SUSPENDED
USE A TERMINAL UTILITY FOR ACCESS
_______________________________________________
VSI Primary Kernel SYSBOOT Nov 9 2023 12:17:04
%SYSBOOT-I-VMTYPE, Booting as a VMware (tm) Guest
VMS Software, Inc. OpenVMS (TM) x86_64 Operating System, V9.2-2
Copyright 2023 VMS Software, Inc.
%SMP-I-CPUTRN, CPU #1 has joined the active set.
%SMP-I-CPUTRN, CPU #3 has joined the active set.
%SMP-I-CPUTRN, CPU #2 has joined the active set.
Installing required known files...
Configuring devices...
%STARTUP-E-NOPAGFIL, No page files have been successfully installed.
%%%%%%%%%%% OPCOM 29-NOV-2023 12:03:23.23 %%%%%%%%%%%
Operator _VS6126$OPA0: has been enabled, username SYSTEM
%%%%%%%%%%% OPCOM 29-NOV-2023 12:03:23.23 %%%%%%%%%%%
Operator status for operator _VS6126$OPA0:
CENTRAL, PRINTER, TAPES, DISKS, DEVICES, CARDS, NETWORK, CLUSTER, SECURITY,
LICENSE, OPER1, OPER2, OPER3, OPER4, OPER5, OPER6, OPER7, OPER8, OPER9, OPER10,
OPER11, OPER12
%SYSTEM-I-BOOTUPGRADE, security auditing disabled
%%%%%%%%%%% OPCOM 29-NOV-2023 12:03:23.24 %%%%%%%%%%%
Logfile has been initialized by operator _VS6126$OPA0:
Logfile is VS6126::SYS$SYSROOT:[SYSMGR]OPERATOR.LOG;3
%%%%%%%%%%% OPCOM 29-NOV-2023 12:03:23.24 %%%%%%%%%%%
Operator status for operator VS6126::SYS$SYSROOT:[SYSMGR]OPERATOR.LOG;3
CENTRAL, PRINTER, TAPES, DISKS, DEVICES, CARDS, NETWORK, CLUSTER, SECURITY,
LICENSE, OPER1, OPER2, OPER3, OPER4, OPER5, OPER6, OPER7, OPER8, OPER9, OPER10,
OPER11, OPER12
%%%%%%%%%%% OPCOM 29-NOV-2023 12:03:23.27 %%%%%%%%%%%
Message from user SYSTEM on VS6126
%JBC-E-OPENERR, error opening SYS$COMMON:[SYSEXE]QMAN$MASTER.DAT;
%%%%%%%%%%% OPCOM 29-NOV-2023 12:03:23.27 %%%%%%%%%%%
Message from user SYSTEM on VS6126
-RMS-E-FNF, file not found
%LICENSE-F-EMTLDB, license database contains no license records
%SYSTEM-I-BOOTUPGRADE, security server not started
%%%%%%%%%%% OPCOM 29-NOV-2023 12:03:23.42 %%%%%%%%%%%
Message from user SYSTEM on VS6126
TDF-I-SETTDF TDF set new timezone differential
%%%%%%%%%%% OPCOM 29-NOV-2023 12:03:23.58 %%%%%%%%%%%
Message from user SYSTEM on VS6126
%LICENSE-E-NOAUTH, VSI OPENVMS-X86 use is not authorized on this node
-LICENSE-F-NOLICENSE, no license is active for this software product
-LICENSE-I-SYSMGR, please see your system manager
%LICENSE-E-NOAUTH, VSI OPENVMS-X86 use is not authorized on this node
-LICENSE-F-NOLICENSE, no license is active for this software product
-LICENSE-I-SYSMGR, please see your system manager
Startup processing continuing...
%SYSTEM-I-BOOTUPGRADE, Coordinated Startup not performed
%EIA0, Link up: 1000 mbit, fdx, flow control (rcv only), 00-50-56-AC-99-1F
AUTOGEN will now be run to compute the new system parameters. The system
will then shut down and reboot, and the installation or upgrade will be
complete.
After rebooting you can continue with such system management tasks as:
Configuring networking software (TCP/IP Services, DECnet, other)
Using SYS$MANAGER:CLUSTER_CONFIG.COM to create an OpenVMS Cluster
Creating FIELD, SYSTEST and SYSTEST_CLIG accounts if needed
%AUTOGEN-I-BEGIN, GETDATA phase is beginning.
%AUTOGEN-I-NEWFILE, A new version of SYS$SYSTEM:PARAMS.DAT has been created.
You may wish to purge this file.
%AUTOGEN-I-END, GETDATA phase has successfully completed.
%AUTOGEN-I-BEGIN, GENPARAMS phase is beginning.
%AUTOGEN-I-NEWFILE, A new version of SYS$MANAGER:VMSIMAGES.DAT has been created.
You may wish to purge this file.
%AUTOGEN-I-NEWFILE, A new version of SYS$SYSTEM:SETPARAMS.DAT has been created.
You may wish to purge this file.
%AUTOGEN-I-END, GENPARAMS phase has successfully completed.
%AUTOGEN-I-BEGIN, GENFILES phase is beginning.
%SYSGEN-I-CREATED, SYS$SYSROOT:[SYSEXE]SYS$ERRLOG.DMP;3 created
No dump file modifications were made on device DKA0:.
Dumpfile on device DKA0: will remain at 16246458 blocks.
******************
%AUTOGEN-W-REPORT, Warnings were detected by AUTOGEN. Please review the
information given in the file SYS$SYSTEM:AGEN$PARAMS.REPORT
******************
%AUTOGEN-I-REPORT, AUTOGEN has produced some informational messages which
have been stored in the file SYS$SYSTEM:AGEN$PARAMS.REPORT. You may
wish to review the information in that file.
%AUTOGEN-I-END, GENFILES phase has successfully completed.
%AUTOGEN-I-BEGIN, SETPARAMS phase is beginning.
%%%%%%%%%%% OPCOM 29-NOV-2023 12:03:33.74 %%%%%%%%%%%
Message from user SYSTEM on VS6126
%SYSGEN-I-WRITECUR, CURRENT system parameters modified by process ID 00000403 in
to file SYS$SYSROOT_MD:[SYSEXE]X86_64VMSSYS.PAR;1
%AUTOGEN-I-SYSGEN, parameters modified
%AUTOGEN-I-END, SETPARAMS phase has successfully completed.
%AUTOGEN-I-BEGIN, REBOOT phase is beginning.
The system is shutting down to allow the system to boot with the
generated site-specific parameters and installed images.
The system will automatically reboot after the shutdown and the
upgrade will be complete.
SHUTDOWN -- Perform an Orderly System Shutdown
on node VS6126
%SHUTDOWN-I-BOOTCHECK, performing reboot consistency check...
%SHUTDOWN-I-CHECKOK, basic reboot consistency check completed
%SHUTDOWN-I-OPERATOR, this terminal is now an operator's console
%SHUTDOWN-I-DISLOGINS, interactive logins will now be disabled
%SET-I-INTSET, login interactive limit = 0, current interactive value = 0
%SHUTDOWN-I-STOPQUEUES, the queues on this node will now be stopped
%%%%%%%%%%% OPCOM 29-NOV-2023 12:03:34.11 %%%%%%%%%%%
Message from user SYSTEM on VS6126
%JBC-E-OPENERR, error opening SYS$COMMON:[SYSEXE]QMAN$MASTER.DAT;
%%%%%%%%%%% OPCOM 29-NOV-2023 12:03:34.11 %%%%%%%%%%%
Message from user SYSTEM on VS6126
-RMS-E-FNF, file not found
SHUTDOWN message on VS6126 from user SYSTEM at VS6126 Batch 12:03:34
VS6126 will shut down in 0 minutes; back up soon. Please log off node VS6126.
Reboot system with AUTOGENerated parameters
%SHUTDOWN-I-STOPUSER, all user processes will now be stopped
%SHUTDOWN-I-STOPCPU, the secondary processors will now be stopped
%SMP-I-CPUTRN, CPU #1 was removed from the active set.
%SMP-I-CPUTRN, CPU #2 was removed from the active set.
%SMP-I-CPUTRN, CPU #3 was removed from the active set.
%SHUTDOWN-I-REMOVE, all installed images will now be removed
%SET-I-PSXROOSET, system POSIX root set to SYS$SYSDEVICE:[000000]
%SHUTDOWN-I-DISMOUNT, all volumes will now be dismounted
%%%%%%%%%%% OPCOM 29-NOV-2023 12:03:34.42 %%%%%%%%%%%
Message from user SYSTEM on VS6126
STARTUP, VS6126 shutdown was requested by the operator.
VSI Dump Kernel SYSBOOT Nov 9 2023 12:17:04
** Dumping error logs to the system disk (VS6126$DKA0:)
** Error logs dumped to VS6126$DKA0:[SYS0.SYSEXE]SYS$ERRLOG.DMP
** (used 84 out of 96 available blocks)
Restarting the system...
Attempting to start up from:
> EFI Virtual disk (0.0)...
Scanning devices and preparing the OpenVMS Boot Manager Build 136...
VSI OpenVMS Boot Manager: V9.2-x Build 136
ENABLED: Symmetric Multi-Processing
ENABLED: Crash Dump Processing
ENABLED: Console output to Legacy COM 1 Port
ENABLED: Using Environment ROM
Checking Required Processor Features:
PASSED
BOOT MANAGER DEVICE: DKA0
DEFAULT BOOT COMMAND: BOOT DKA0 0x00 0x00000000
VIRTUAL MACHINE GUEST:
VMware (tm) No Mouse support; Use Commands or Arrow Keys
CONNECT A REMOTE TERMINAL SESSION NOW.
Enter the TERMINAL command for remote connection assistance.
BOOTMGR> BOOT DKA0
Booting...
%%%%%%%%%%% VSI OpenVMS (tm) x86-64 %%%%%%%%%%%
_______________________________________________
GRAPHICAL OUTPUT HAS BEEN SUSPENDED
USE A TERMINAL UTILITY FOR ACCESS
_______________________________________________
VSI Primary Kernel SYSBOOT Nov 9 2023 12:17:04
%SYSBOOT-I-VMTYPE, Booting as a VMware (tm) Guest
VMS Software, Inc. OpenVMS (TM) x86_64 Operating System, V9.2-2
Copyright 2023 VMS Software, Inc.
%SMP-I-CPUTRN, CPU #1 has joined the active set.
%SMP-I-CPUTRN, CPU #3 has joined the active set.
%SMP-I-CPUTRN, CPU #2 has joined the active set.
%STDRV-I-STARTUP, OpenVMS startup begun at 29-NOV-2023 12:04:52.20
%EIA0, Link up: 1000 mbit, fdx, flow control (rcv only), 00-50-56-AC-99-1F
%RUN-S-PROC_ID, identification of created process is 00000404
%RUN-S-PROC_ID, identification of created process is 00000405
%%%%%%%%%%% OPCOM 29-NOV-2023 12:04:53.90 %%%%%%%%%%%
Operator _VS6126$OPA0: has been enabled, username SYSTEM
%%%%%%%%%%% OPCOM 29-NOV-2023 12:04:53.90 %%%%%%%%%%%
Operator status for operator _VS6126$OPA0:
CENTRAL, PRINTER, TAPES, DISKS, DEVICES, CARDS, NETWORK, CLUSTER, SECURITY,
LICENSE, OPER1, OPER2, OPER3, OPER4, OPER5, OPER6, OPER7, OPER8, OPER9, OPER10,
OPER11, OPER12
%%%%%%%%%%% OPCOM 29-NOV-2023 12:04:53.91 %%%%%%%%%%%
Logfile has been initialized by operator _VS6126$OPA0:
Logfile is VS6126::SYS$SYSROOT:[SYSMGR]OPERATOR.LOG;4
%%%%%%%%%%% OPCOM 29-NOV-2023 12:04:53.92 %%%%%%%%%%%
Operator status for operator VS6126::SYS$SYSROOT:[SYSMGR]OPERATOR.LOG;4
CENTRAL, PRINTER, TAPES, DISKS, DEVICES, CARDS, NETWORK, CLUSTER, SECURITY,
LICENSE, OPER1, OPER2, OPER3, OPER4, OPER5, OPER6, OPER7, OPER8, OPER9, OPER10,
OPER11, OPER12
%SET-I-NEWAUDSRV, identification of new audit server process is 0000040B
%%%%%%%%%%% OPCOM 29-NOV-2023 12:04:53.96 %%%%%%%%%%%
Message from user SYSTEM on VS6126
%JBC-E-OPENERR, error opening SYS$COMMON:[SYSEXE]QMAN$MASTER.DAT;
%%%%%%%%%%% OPCOM 29-NOV-2023 12:04:53.96 %%%%%%%%%%%
Message from user SYSTEM on VS6126
-RMS-E-FNF, file not found
%LICENSE-F-EMTLDB, license database contains no license records
%%%%%%%%%%% OPCOM 29-NOV-2023 12:04:54.05 %%%%%%%%%%%
Message from user SYSTEM on VS6126
%SECSRV-I-SERVERSTARTINGU, security server starting up
%%%%%%%%%%% OPCOM 29-NOV-2023 12:04:54.06 %%%%%%%%%%%
Message from user SYSTEM on VS6126
%SECSRV-I-CIACRECLUDB, security server created cluster intrusion database
%%%%%%%%%%% OPCOM 29-NOV-2023 12:04:54.06 %%%%%%%%%%%
Message from user SYSTEM on VS6126
%SECSRV-I-CIASTARTINGUP, breakin detection and evasion processing now starting u
p
%%%%%%%%%%% OPCOM 29-NOV-2023 12:04:54.10 %%%%%%%%%%%
Message from user SYSTEM on VS6126
TDF-I-SETTDF TDF set new timezone differential
%%%%%%%%%%% OPCOM 29-NOV-2023 12:04:54.23 %%%%%%%%%%%
Message from user SYSTEM on VS6126
Warning: DECdtm log file not found (SYS$JOURNAL:SYSTEM$VS6126.LM$JOURNAL)
%RMS-E-FNF, file not found
TP server process waiting
%%%%%%%%%%% OPCOM 29-NOV-2023 12:04:54.24 %%%%%%%%%%%
Message from user SYSTEM on VS6126
%LICENSE-E-NOAUTH, VSI OPENVMS-X86 use is not authorized on this node
-LICENSE-F-NOLICENSE, no license is active for this software product
-LICENSE-I-SYSMGR, please see your system manager
%LICENSE-E-NOAUTH, VSI OPENVMS-X86 use is not authorized on this node
-LICENSE-F-NOLICENSE, no license is active for this software product
-LICENSE-I-SYSMGR, please see your system manager
Startup processing continuing...
%STARTUP-I-AUDITCONTINUE, audit server initialization complete
%%%%%%%%%%% OPCOM 29-NOV-2023 12:04:54.33 %%%%%%%%%%%
Message from user AUDIT$SERVER on VS6126
Security alarm (SECURITY) and security audit (SECURITY) on VS6126, system id: 15
00
Auditable event: Audit server starting up
Event time: 29-NOV-2023 12:04:54.31
PID: 00000403
Username: SYSTEM
The OpenVMS system is now executing the site-specific startup commands.
%SET-I-INTSET, login interactive limit = 64, current interactive value = 0
%RUN-S-PROC_ID, identification of created process is 00000412
%%%%%%%%%%% OPCOM 29-NOV-2023 12:04:54.81 %%%%%%%%%%%
Message from user SYSTEM on VS6126
%SMHANDLER-S-STARTUP, server management event handler startup
SYSTEM job terminated at 29-NOV-2023 12:04:56.82
Accounting information:
Buffered I/O count: 2936 Peak working set size: 13888
Direct I/O count: 1451 Peak virtual size: 278432
Page faults: 3791 Mounted volumes: 0
Charged CPU time: 0 00:00:02.08 Elapsed time: 0 00:00:04.66
%%%%%%%%%%% OPCOM 29-NOV-2023 12:04:57.06 %%%%%%%%%%%
Message from user SYSTEM on VS6126
%SECSRV-I-PROXYSTARTINGUP, proxy processing now starting up
%%%%%%%%%%% OPCOM 29-NOV-2023 12:04:57.06 %%%%%%%%%%%
Message from user SYSTEM on VS6126
%SECSRV-E-NOPROXYDB, cannot find proxy database file NET$PROXY.DAT
%RMS-E-FNF, file not found
Welcome to OpenVMS (TM) x86_64 Operating System, Version V9.2-2
Username: system
Password:
%LICENSE-I-NOLICENSE, no license is active for this software product
%LOGIN-S-LOGOPRCON, login allowed from OPA0:
VMS Software, Inc. OpenVMS (TM) x86_64 Operating System, V9.2-2
Last interactive login on Wednesday, 29-NOV-2023 11:46:54.02
$ show sys/noproc/full
OpenVMS V9.2-2 on node VS6126 29-NOV-2023 12:07:11.72 Uptime 0 00:02:25
VMware, Inc. VMware20,1
$ prod show prod
------------------------------------ ----------- ---------
PRODUCT KIT TYPE STATE
------------------------------------ ----------- ---------
VMSPORTS X86VMS PERL534 T5.34-0 Full LP Installed
VSI X86VMS AVAIL_MAN_BASE V9.2-2 Full LP Installed
VSI X86VMS DECNET_PHASE_IV V9.2-2 Full LP Installed
VSI X86VMS DWMOTIF V1.8 Full LP Installed
VSI X86VMS DWMOTIF_SUPPORT V9.2-2 Full LP Installed
VSI X86VMS KERBEROS V3.3-2A Full LP Installed
VSI X86VMS OPENSSH V8.9-1G Full LP Installed
VSI X86VMS OPENVMS V9.2-2 Platform Installed
VSI X86VMS SSL111 V1.1-1W Full LP Installed
VSI X86VMS SSL3 V3.0-11 Full LP Installed
VSI X86VMS TCPIP V6.0-23 Full LP Installed
VSI X86VMS VMS V9.2-2 Oper System Installed
------------------------------------ ----------- ---------
12 items found
$The pseudo-MAC address used by DECnet comprises the fixed hex digits AA-00-04-00 followed by nn-nn, that is the DECnet address in big-endian format. For example, 01-28 -> 0x2801 -> 10241 (also SCSSYSTEMID) -> (1024 * 10) + 1 -> DECnet address 10.1.
In this article, we are using PuTTY as terminal emulator and have ports <VM1_name> COM1, <VM1_name> COM2, <VM2_name> COM1, <VM2_name> COM2, all using Host name 127.0.0.1, Connection Type: Raw, and ports <VM1_port_number_1>, <VM1_port_number_2>, <VM2_port_number_1>, and <VM2_port_number_2> respectively.